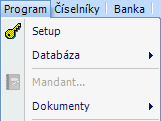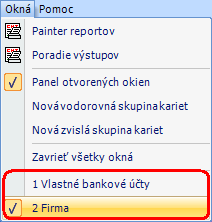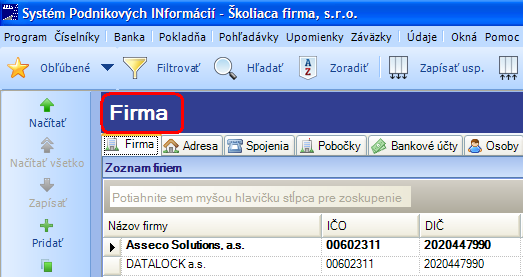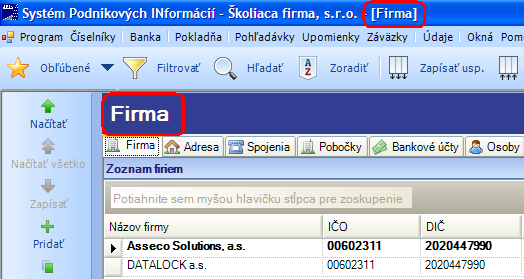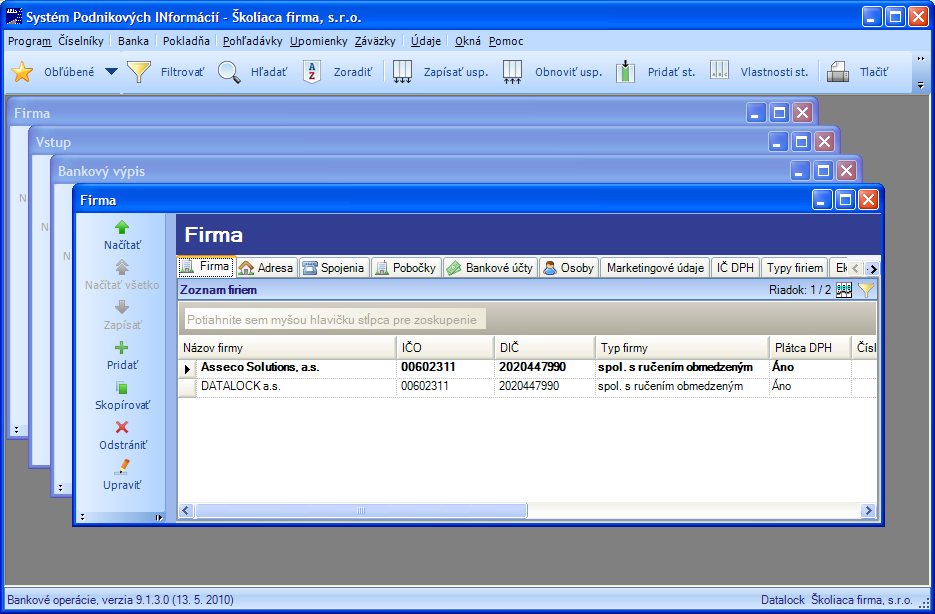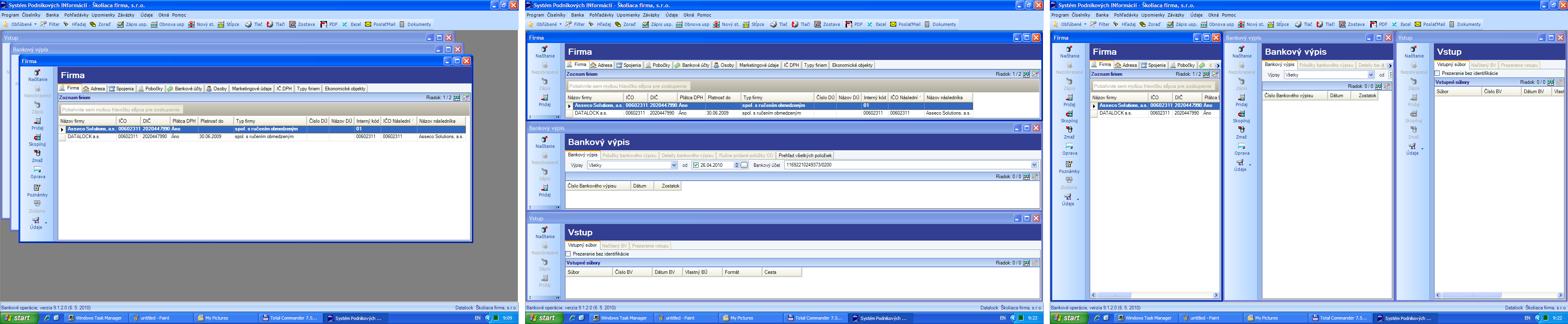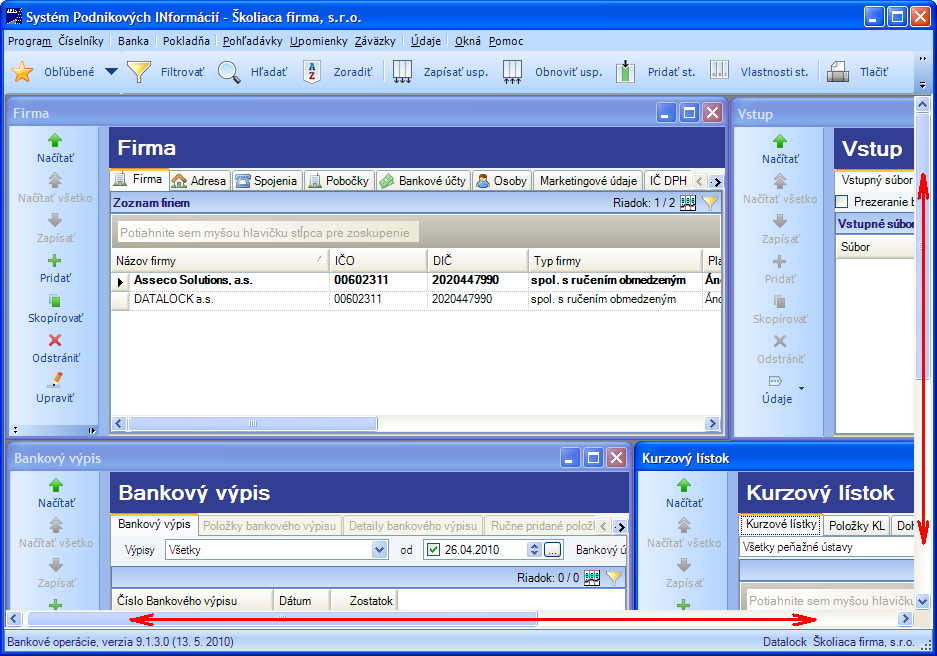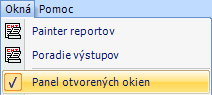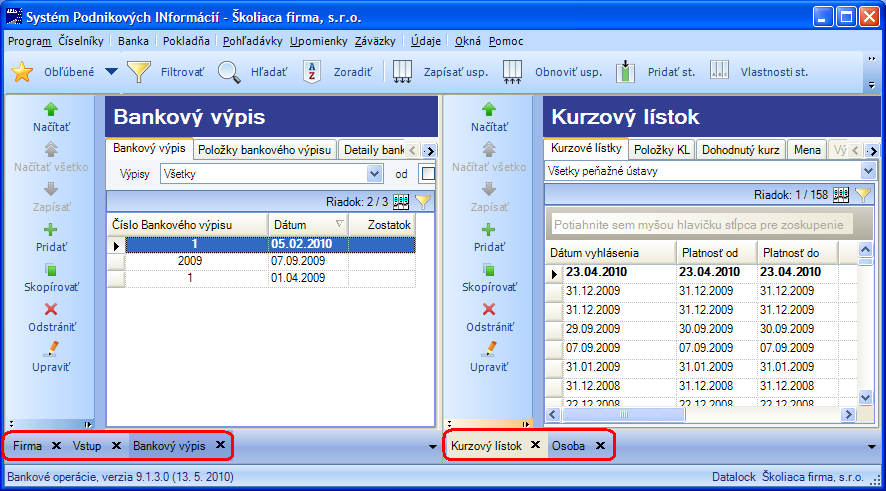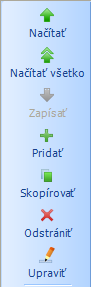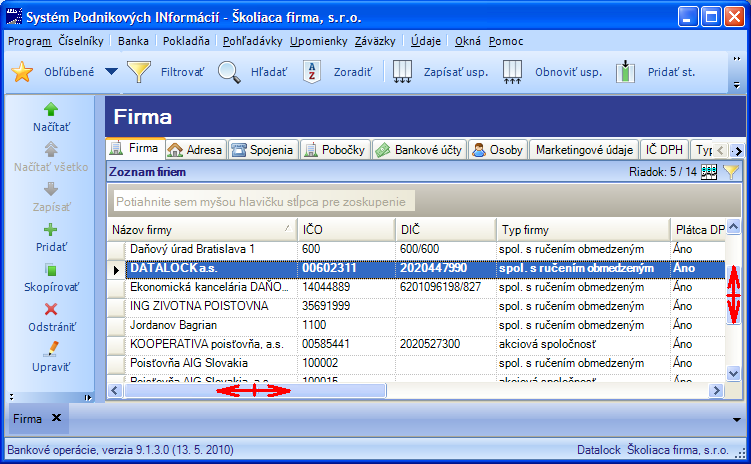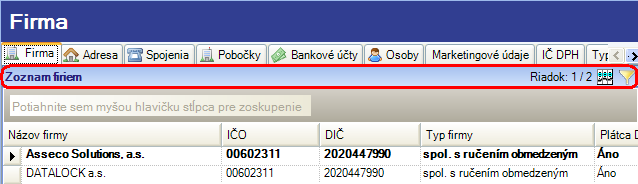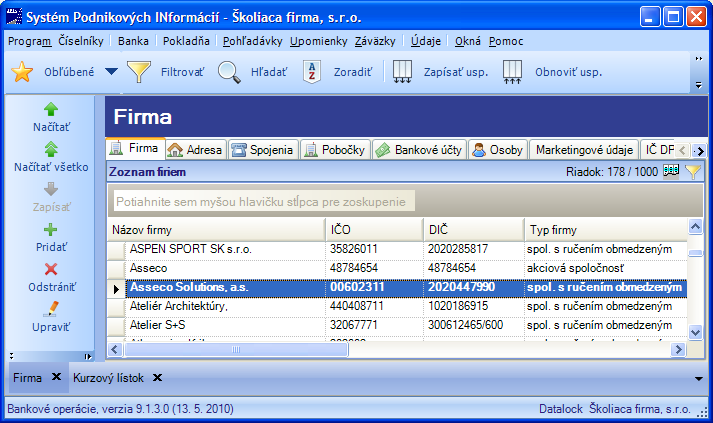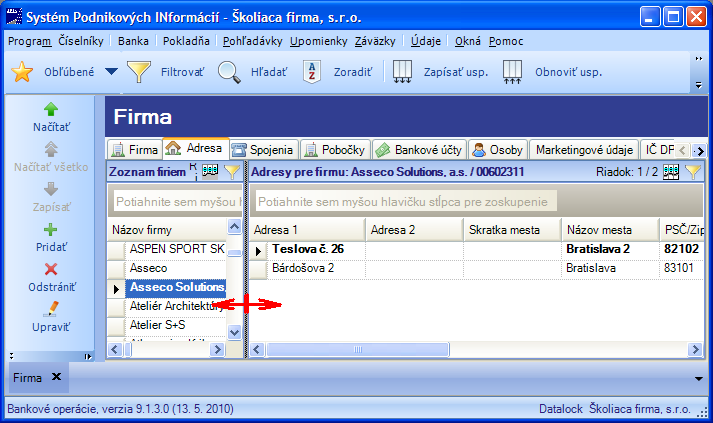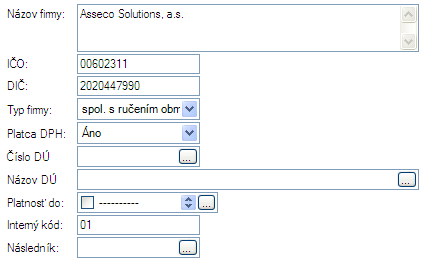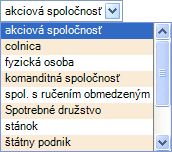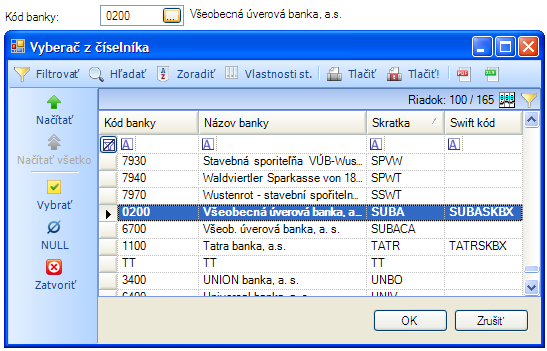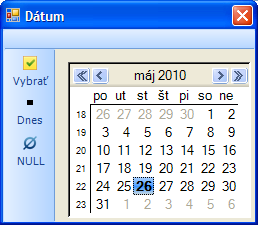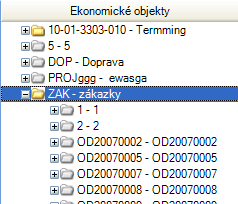Popis ovládacích prvkov - Ovládanie
| |
Táto stránka už nie je aktualizovaná. Aktuálnu dokumentáciu nájdete na odkaze: |
Obsah
Ovládacie prvky hlavného okna aplikácie
Hlavné okno aplikácie SPIN2 má rovnaké ovládacie prvky.
Nadpis hlavného okna
V hornej časti hlavného okna aplikácie sa nachádza nadpis: Systém Podnikových Informácií – Názov mandanta
Minimalizačné, maximalizačné a ukončovacie tlačidlo
Tieto tri tlačidlá sa nachádzajú na pravom hornom okraji okna aplikácie.
Prvé z nich - tlačidlo Minimalizuj slúži na minimalizovanie aplikácie. Po jeho stlačení sa hlavné okno skryje z plochy a zostane na spodnej lište obrazovky.
| |
Upozornenie - Aplikácia SPIN2 nie je ukončená a beží ďalej na pozadí |
Späť na plochu hlavné okno aplikácie sa dostanete, ak kliknete myšou na minimalizovaný program v paneli operačného systému Windows.
Po kliknutí na druhé tlačidlo, tlačidlo Maximalizuj - v tvare obdĺžnika sa hlavné okno aplikácia zväčší na celú plochu obrazovky. Keď sa okno zväčší, toto tlačidlo sa zmení na dva prekryté obdĺžniky. Ak teraz kliknete na toto tlačidlo, okno aplikácie sa vráti do pôvodnej veľkosti.
Tretie tlačidlo, tlačidlo Ukonči - v tvare písmena "x" slúži na ukončenie aplikácie SPIN2. Po kliknutí na toto tlačidlo systém ukončí svoju činnosť a opäť ho môžete
spustiť kliknutím na ikonu na ploche operačného systému Windows, zadaním mena a hesla.
Zmena rozmeru okna posúvaním okrajov okna:
1. Kliknite na tlačidlo obnov (dva prekryté obdĺžniky). 2. Nastavte kurzor myši na ľubovoľný okraj hlavného okna aplikácie tak, aby sa kurzor myši zmenil na tvar obojsmerných šípok. 3. Stlačte a držte ľavé tlačidlo myši a ťahajte kurzor na miesto, kde chcete mať umiestnený okraj okna. 4. Na zvolenom mieste pustite tlačidlo myši.
Zmena polohy okna:
1. Presuňte kurzor myši na nadpis aplikácie. 2. Stlačte a držte ľavé tlačidlo myši a ťahajte kurzor myši na miesto, kde má byť okno umiestnené. 3. Na zvolenom mieste pustite tlačidlo myši.
Ponuka aplikácie
Pod nadpisom hlavného okna sa nachádza ponuka aplikácie, pomocou ktorej sú prístupné jednotlivé položky ponuky. Prostredníctvom ponuky sú prístupné všetky položky aplikácie, čo napríklad nie je možné prostredníctvom panelov s nástrojmi. Niektoré položky ponuky aplikácie môžu byť šedé, tzn. neprístupné.
Ak za názvom položky nasledujú tri bodky, znamená to, že po výbere tejto položky ponuky sa neotvorí dátové okno, ale dialógové okno.
| |
Infromácia -Príkladom je položka ponuky Program - Mandant.... Po jej vybratí sa otvorí dialógové okno, ktoré vám umožňuje vybrať mandanta. |
Ak za názvom položky ponuky nasleduje trojuholníková šípka, znamená to, že pod touto položkou je ďalšia ponuka.
Pri niektorých položkách v ponuke môže byť uvedená klávesová skratka, ktorej stlačenie má rovnaký efekt, ako výber položky z ponuky aplikácie.
Panel s nástrojmi
Pod ponukou aplikácie sa nachádza panel s nástrojmi. Tento panel obsahuje základnú akciu Obľúbené.
Ak je otvorené dátové okno zobrazujú sa ďalšie akcie prislúchajúce k aktívnemu dátovému oknu.
Stavový riadok
Na spodnom okraji hlavného okna aplikácie sa nachádza stavový riadok. Stavový riadok zobrazuje stav, v akom sa aplikácia nachádza. V tomto riadku je ďalej vypísané meno aktuálne prihláseného používateľa, názov mandanta - názov firmy, v ktorej práve vytvárate doklady a inštalačný kód.
| |
Upozornenie - Pri práci s aplikáciou SPIN2 pred začatím tvorby dokladov potrebné ubezpečiť sa, že pracujete v správnom mandantovi. Na toto je určený práve výpis na stavovom riadku aplikácie. |
Ovládacie prvky dátového okna
Po výbere niektorej položky z ponuky aplikácie, alebo po kliknutí na ikonu Obľúbené v paneli s nástrojmi, sa v hlavnom okne aplikácie otvorí nové okno. Toto okno je spravidla tabuľkovým zobrazením dát vybranej evidencie, preto je často nazývané aj ako dátové okno. V aplikácií SPIN2 môžete mať súčasne otvorených viacero dátových okien, a to dokonca i rovnakých. Aktuálne okno je však vždy iba jedno a je zobrazené výraznejšou farbou ako ostatné otvorené okná. Množstvo otvorených okien je limitované iba výkonom počítača, najmä operačnou pamäťou.
Prepínanie medzi dátovými oknami
Ak v aplikácií SPIN2 otvoríte viac dátových okien, potom sa medzi nimi môžete prepínať pomocou
- ponuky aplikácie
- klávesnice
- ikoniek
V ponuke aplikácie sa zoznam všetkých otvorených dátových okien zobrazuje v ponuke Okná.
Výberom položky s názvom okna sa do tohoto okna prepnete.
Pomocou klávesnice sa môžete medzi oknami prepínať stláčaním Ctrl+Tab .
Z posledne otvoreného okna sa po stlačení tejto kombinácie kláves prepnete na prvé.
Ikonky reprezentujúce otvorené okná sa nachádzajú v spodnom okraji hlavného okna aplikácie nad stavovým riadkom. Tzv. Panel otvorených okien. Kliknutím na názov sa prepnete do vybraného okna.
Na prepínanie okien môžete použiť aj šípku (ponuku) na umiestnenú vpravo. Kliknutím na šípku sa zobrazí ponuka otvorených okien.
Nadpis dátového okna
V hornej časti dátového okna sa nachádza nadpis okna, ktorý vás informuje o tom, v akej evidencii sa nachádzate.
| |
Informácia - V prípade, že je dátové okno maximalizované, nadpis tohoto okna sa zobrazuje spolu s popisom okna celej aplikácie. |
Minimalizačné, maximalizačné a ukončovacie tlačidlo
Podobne ako hlavné okno aplikácie, aj dátové okno môžete minimalizovať, maximalizovať, meniť veľkosť, presúvať a ukončiť.
Štandardne je zobrazené iba tlačidlo X na ukončenie (uzavretie) okna v spodnej časti dátového okna, tzv. Panel otvorených okien.
Tlačidlá Minimalizuj, Maximalizuj a Ukonči sa zobrazia v každom dátovom okne po odkliknutí (vypnutí) voľby Panel otvorených okien v ponuke Okná.
Všetky otvorené okná sa usporiadajú do kaskády. Okná sú usporiadané za sebou tak, že vidieť ich názov.
V pravom hornom okraji každého dátového okna sú tlačidlá Minimalizuj, Maximalizuj a Ukonči.
Stlačením tlačidla Minimalizuj sa okno stratí z plochy hlavného okna aplikácie. Okno nie je zatvorené, preto ho môžete znova zobraziť
Po kliknutí na druhé tlačidlo, tlačidlo Maximalizuj - v tvare obdĺžnika sa dátové okno aplikácie zväčší na celú plochu obrazovky. Keď sa okno zväčší, toto tlačidlo sa zmení na dva prekryté obdĺžniky. Ak teraz kliknete na toto tlačidlo, okno aplikácie sa vráti do pôvodnej veľkosti.
Tretie tlačidlo, tlačidlo Ukonči - v tvare písmena "x" slúži na uzavretie okna. Dátové okno v hlavnom okne aplikácie je možné premiestňovať a meniť jeho veľkosť podobne ako hlavné okno aplikácie. Postup je popísaný pri opise hlavného okna aplikácie.
Otvorené dátové okná možno usporiadať viacerými spôsobmi:
- Do kaskády, kde sa okná usporiadajú za sebou tak, že sú zobrazené ich názvy.
- Pod sebou, kde sa okná usporiadajú horizontále v závislosti od počtu otvorených okien.
- Vedľa seba, kde sa okná usporiadajú vertikálne v závislosti od počtu otvorených okien.
Takto usporiadané otvorené dátové okná možno presúvať, meniť ich veľkosť, prípadne usporiadať aj do štvorcovej mozaiky.
Presúvaním dátového okna si môžete zväčšiť veľkosť pracovnej plochy hlavného okna aplikácie.
Kliknutím na Okná v hlavnej ponuke a zakliknutím voľby Panel otvorených okien
sa otvorené dátové okná zobrazia ako Panel otvorených okien.
Dátové okná zobrazené ako Panel otvorených okien je možné usporiadať:
- Pod sebou, ako vodorovná skupina kariet, kde sa okná usporiadajú horizontále v závislosti od počtu otvorených okien.
- Vedľa seba, ako zvislá skupina kariet, kde sa okná usporiadajú vertikálne v závislosti od počtu otvorených okien.
Takto usporiadané dátové okná do skupín je možné presúvať prípadne zamieňať.
Panel s nástrojmi, ikony v paneli
Na ľavej strane dátového okna sa nachádza panel s nástrojmi. Na tomto paneli sú umiestnené ikony s akciami pre príslušné dátové okno. Prakticky v každom dátovom okne sa nachádzajú akcie pre obnovenie údajov, zápis, vloženie, pridanie a zmazanie záznamov. Ostatné ikonky reprezentujú akcie špecifické pre dané dátové okno. Podrobnejší popis funkcie jednotlivých ikoniek nájdete ďalej v tejto príručke.
Posúvače a jazdec posúvača
Po otvorení dátového okna sa okno napĺňa údajmi, ktoré sú zobrazené vo forme tabuľky. Ak je riadkov a stĺpcov priveľa a nezmestia sa všetky do dátového okna, potom sa na spodnom a pravom okraji dátového okna zobrazia posúvače.
Smer šípok na tlačidlách určuje, ktorým smerom sa údaje v okne budú po kliknutí posúvať. Klikaním na šípky posúvača sa údaje v dátovom okne zobrazujú po jednom riadku / stĺpci. Ak použijete jazdec posúvača, potom sa v okne môžete plynule presúvať zo začiatku na koniec, bez zdĺhavého klikania na šípky posúvača.
Postup pri práci s jazdcom posúvača: 1. Nastavte kurzor myši na jazdec posúvača 2. Stlačte a držte ľavé tlačidlo myši 3. Pri stlačenom tlačidle myši posuňte myš žiadaným smerom 4. Pustite tlačidlo myši
Stavový riadok dátového okna, stavové ikony
V hornom okraji dátového okna sa nachádza stavový riadok s dvomi časťami. V prvej je zobrazený popis k dátovému oknu, v druhej je vypísaný počet riadkov načítaných zo servera a stavové ikony, ktoré informujú o stave dát v dátovom okne.
Ikona v tvare prerušenej tabuľky signalizuje, že do dátového okna neboli načítané zo servera všetky riadky. Dvojitým kliknutím na túto ikonu sa načítajú zo servera všetky dáta a ikona sa zobrazí ako neprerušená tabuľka. Je potrebné rátať s tým, že čas načítavania dátového okna je úmerný množstvu dát uložených na serveri.
Rovnakú funkciu funkčnosť má akcia Načítať všetko.
| |
Upozornenie - Z dôvodu minimalizácie prenosu dát medzi serverom a počítačom klienta sa dátové okná napĺňajú iba počtom riadkov, ktorý zaplní prvé okno. |
Karty v dátových oknách
Hlavnou časťou dátového okna sú údaje zobrazené vo forme tabuľky. Tieto údaje sú v dátovom okne usporiadané na kartách, pričom platí pravidlo, že prvá karta v poradí je pre dané dátové okno hlavná a ostatné sú iba doplnením a rozšírením informácií z prvej karty. Medzi kartami sa prepína kliknutím na uško karty. Súčasne je možné pracovať iba na jednej karte. Uško tejto karty je vystúpené pred ušká ostatných kariet a farebne označené.
Lišta rozdelenia v dátovom okne
Ak ste v dátovom okne klikli na iné ako prvé uško karty, potom sa dátové okno rozdelilo na dve časti. V ľavej časti dátového okna sa nachádzajú údaje z prvej karty, v pravej časti sú údaje z karty, na ktorú ste klikli. Tieto dve časti dátového okna rozdeľuje lišta, ktorú môžete pomocou myši uchopiť a posúvať.
Ovládacie prvky formulárov
Ovládacie prvky sú umiestnené na formulároch, ktoré sa zobrazujú vždy pri modifikácii dát, teda vždy, keď pridávate, mažete alebo opravujete záznamy v databáze. Formulárové zobrazenie poskytuje pohľad na jeden záznam v dátovom okne. Ovládacie prvky formulárov slúžia na zadávanie textových, číselných, dátumových údajov alebo na špecifikáciu údajov výberom z údajov, ktoré už boli do databázy uložené. Ovládacie prvky majú rôznu grafickú formu a vlastnosti, a prepínať medzi nimi sa dá po stlačení klávesov
- Tab - dopredu
- Shift+Tab -dozadu
- Enter
- jednoducho kliknutím myšou na vybraný ovládací prvok
Pred každým ovládacím prvkom je krátky popis, názov prvku, podľa ktorého sa dá zorientovať o aký prvok ide a aký údaj je v ňom potrebné zadávať.
Editovacie pole
Editovacie pole slúži na vkladanie textových, číselných alebo dátumových údajov. Do číselného editovacieho poľa sa vkladajú iba numerické hodnoty, nie je možné vkladanie textových údajov. Ak v poli bliká kurzor, potom je toto pole aktívne a dajú sa do neho vpisovať údaje.
Číselník - editovacie pole so šípkami
Číselník je upravené číselné alebo dátumové editovacie pole, do ktorého je možné hodnotu zapísať ručne z klávesnice alebo klikaním na šípky v tomto poli hodnotu zvyšovať alebo znižovať.
| |
Tip - Do prázdneho dátumového číselníka sa po kliknutí na niektorú zo šípiek načíta aktuálny systémový dátum bez toho, aby ste ho museli prácne zadávať z klávesnice. |
Rozbaľovacie pole a rozbaľovací zoznam
Rozbaľovacie pole a rozbaľovací zoznam majú rovnaké grafické zobrazenie a umožňujú dáta vyberať zo zoznamu, ktorý sa zobrazí po kliknutí na tento ovládací prvok, resp. na šípku tohoto ovládacieho prvku. Zobrazený zoznam obsahuje spravidla jeden alebo niekoľko málo stĺpcov v ktorých sa dá listovať pomocou klávesnice stláčaním šípok alebo myšou pomocou posúvača. Rozbaľovacie pole je oproti rozbaľovaciemu zoznamu doplnené o možnosť zadať hodnotu z klávesnice, ak sa nenachádza v zozname.
Celý výber v zozname je možné previesť iba pomocou klávesnice a to nasledovne:
- Stlačením Tab sa nastavte na rozbaľovacie pole
- Stlačte Alt + šípka dole a rozbalí sa zoznam s hodnotami
- Pomocou šípiek hore alebo dolu nalistujte žiadanú hodnotu a klávesom Enter alebo klávesom Tab ju vyberte.
Pole so zoznamom – výber z číselníka
Pole so zoznamom umožňuje zadať hodnotu ručne, alebo výberom podobne ako pri rozbaľovacom poli s tým rozdielom, že dáta, z ktorých sa hodnota vyberá, nie sú v zozname, ale v samostatnom okne s viacerými stĺpcami. Toto okno má svoj panel s nástrojmi, ktoré umožňujú rýchlejší výber, tlač, zotriedenie a iné operácie so záznamami zobrazenými v tomto okne.
Požadovaný údaj sa dá najjednoduchšie vybrať kliknutím na ikonu s bodkami, ktorá je zobrazená napravo od poľa. Otvorí sa okno s údajmi - Vyberač z číselníka. Vybraný riadok možno preniesť do formulára:
- dvojkliknutím myši
- kliknutím na OK
- kliknutím na akciu Vybrať
Tento ovládací prvok má niekoľko zaujímavých vlastností:
- Ak zadávanú hodnotu poznáte, a zadáte ju presne, potom sa okno s výberom neotvorí a môžete pokračovať vo vypĺňaní ďalšieho poľa formulára.
- Ak hodnotu nezadáte presne alebo je viac riadkov zodpovedajúcich zadanej hodnote, potom sa okno s údajmi pre výber zobrazí vždy.
- Ak do poľa zadáte iba niekoľko písmen, potom sa do okna pre výber zobrazia tie záznamy, ktoré obsahujú zadané písmená.
- Okno pre výber je dátové okno. Ak sa v ňom zobrazí priveľa riadkov, môžete použiť filter tak, ako v bežnom dátovom okne.
| |
Upozornenie - Ak ste omylom do poľa klikli alebo zadali hodnotu a pole má zostať prázdne, potom je potrebné v okne Vyberač z číselníka kliknúť na ikonu Null. |
Pole so zoznamom – kalendár
Pri výbere v poliach so zoznamom, v ktorých sa očakáva zadanie dátumu, sa zobrazuje špeciálne okno s kalendárom. Stlačením ikony X uzavriete kalendár bez výberu. Kliknutím na ikonu NULL uzavriete okno, a do poľa so zoznamom sa neprenesie nič. Pomocou dvojitej šípky vľavo <<, alebo jednoduchej šípky vľavo < posuniete dátum o jeden rok, respektíve o jeden mesiac. Kliknutím na ikonu DNES sa v okne s kalendárom nastaví a zvýrazní aktuálny systémový dátum. Ikony > a >> posúvajú vyberaný dátum o mesiac/rok do budúcnosti. Hodnotu z kalendára do poľa formulára vyberiete tak, že sa na ňu nastavíte a kliknete na ikonu VYBRAŤ alebo dvojitým kliknutím na vybraný deň.
Začiarkávacie políčko
Začiarkávacie pole je ovládací prvok formulára, ktorý umožňuje určiť iba dve hodnoty. Buď je údaj pri políčku pravdivý, a políčko je začiarknuté, alebo pravdivý nie je a políčko zostáva nezačiarknuté.
Najjednoduchšie políčko začiarknete / odčiarknete kliknutím myšou, z klávesnice sa rovnaký efekt dosiahne stlačením klávesu "Medzera". ( Začiarkávacie políčko samozrejme musí byť aktívnym prvkom na formulári )
Prepínač
Prepínač slúži na výber jednej hodnoty z niekoľkých prípustných hodnôt, najčastejšie z dvoch, z ktorých iba jedna je správna.
Výber sa najjednoduchšie prevedie pomocou myši, kliknutím na krúžok pri zvolenej hodnote. Z klávesnice sa vyberá pomocou šípok, výber sa potvrdí stlačením Enter , alebo Tab . ( Prepínač samozrejme musí byť aktívnym prvkom na formulári )
Stromová štruktúra údajov
S údajmi zobrazenými v stromovej štruktúre sa môžete stretnúť napríklad v číselníku Organizačná štruktúra, Ekonomický objekt alebo pri tlači tlačových zostáv z prezentácií údajov Výstupy => Prehľad => Prezentácie, ktoré sa nachádzajú prakticky v každom module aplikácie SPIN2. Táto štruktúra sa skladá z editovacích polí, medzi ktorými je definovaný vzťah nadradenosti a podradenosti.
Ak napríklad používate ekonomické objekty na sledovanie nákladov a výnosov zo zákaziek, alebo osobných automobilov, ktoré vo firme používate, potom v číselníku Ekonomický objekt môžu byť zoradené napríklad takto:
Aktuálny prvok stromu je vysvietený s modrým podkladom. V pravej časti okna sa zobrazujú riadky s prvkami stromu, ktoré patria pod aktuálny prvok stromu. Tieto prvky sa zobrazujú aj v ľavej časti dátového okna pod aktuálnym prvkom. Ak kliknete na značku , potom sa príslušný prvok stromu rozbalí a zobrazia sa prvky prislúchajúce k tejto úrovni. Stromová štruktúra sa z klávesnice ovláda iba pomocou šípok. Pomocou kláves šípka hore,dole sa pohybujete po strome, klávesom šípka vpravo rozbaľujete aktuálnu podúroveň, klávesom šípka vľavo ju zasa zbalíte.