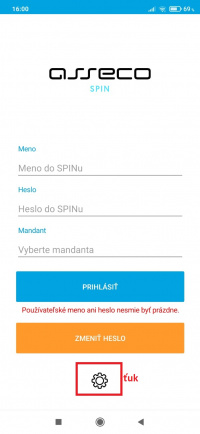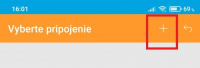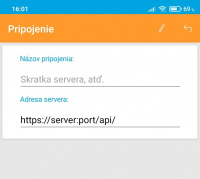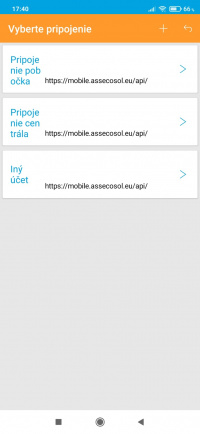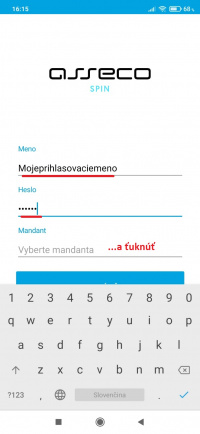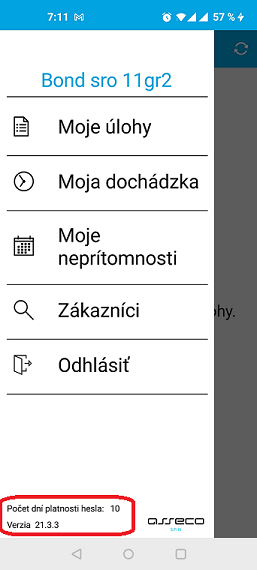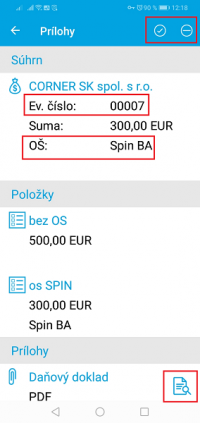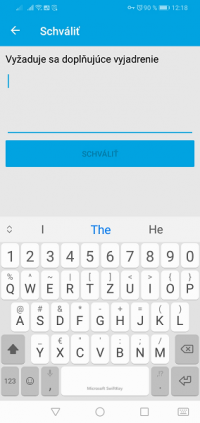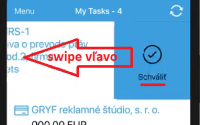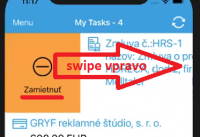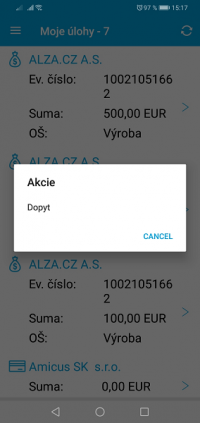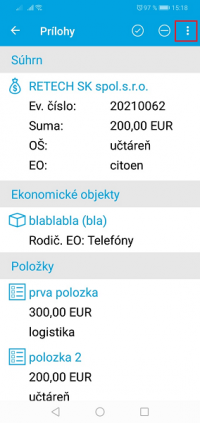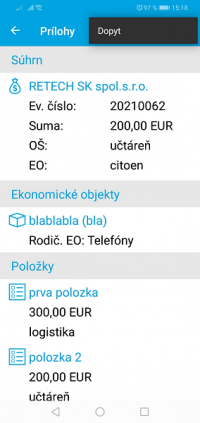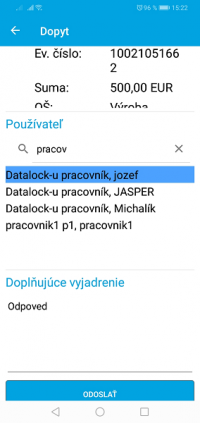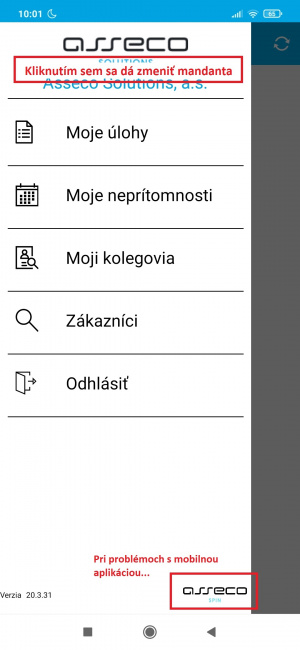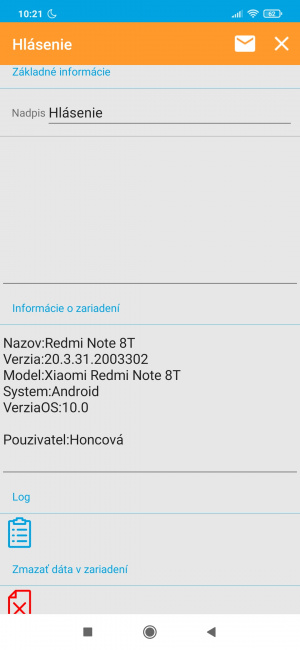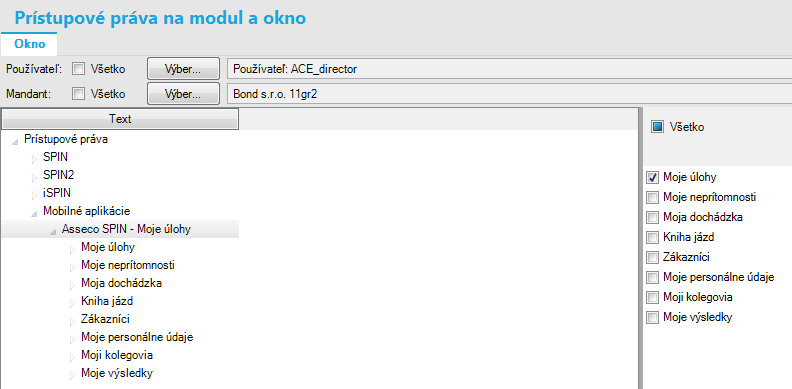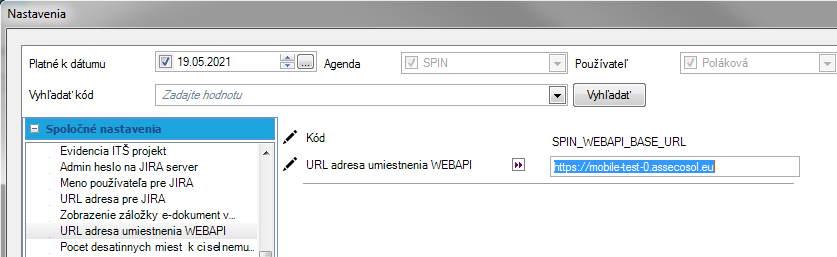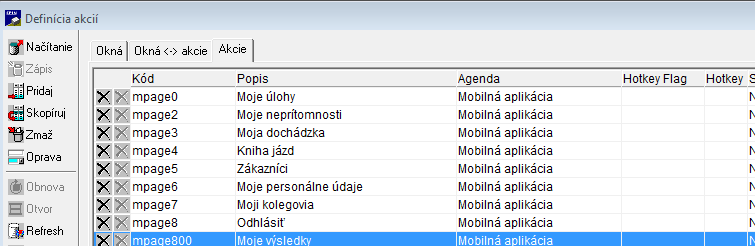SPIN Mobilná aplikácia
| |
Táto stránka už nie je aktualizovaná. Aktuálnu dokumentáciu nájdete na odkaze:
https://wiki.assecosolutions.sk/sk/home/public/qasida-mobile/qasida-mobile-user-guide |
SPIN mobilná aplikácia poskytuje rýchly prístup ku dôležitým firemným informáciám aj mimo kancelárie.
Pomocou mobilu má používateľ kontrolu nad schvaľovacím procesom.
Pripravili sme pre Vás návody, postupy, tipy a triky pre prácu s mobilnou appkou.
Obsah
Konfigurácia po nainštalovaní
1. Po nainštalovaní a spustení aplikácie sa nám zobrazí nasledovná úvodná obrazovka. Ťuknutím na ozubené koliesko prejdeme k nastaveniam pripojení.
2. Kliknutím na symbol " + " pridáme nové pripojenie.
3. Zobrazí sa obrazovka pre konfiguráciu pripojenia.
Pripojenie si môžeme nazvať ľubovoľným názvom.
Zadáme adresu servera, kam sa bude aplikácia pripájať. Adresu vám poskytne administrátor alebo konzultant. Nezabudnite na lomítko na konci URL adresy.
Ťuknutím na symbol "pero" zapíšeme toto nastavenie pripojenia.
4. Ak sa budeme v mobilnej aplikácii pripájať cez viaceré užívateľské účty, alebo v rámci rôznych mandantov, prípadne na iné webservery, je možné využiť možnosť nadefinovať si viacero pripojení.
Neskôr, t.j. po prvom úspešnom prihlásení, si aplikácia zapamätá posledné použité používateľské meno, heslo aj posledného mandanta vo vybranom pripojení. Pri budúcom prepínaní medzi kontami sa tak môžeme pohodlnejšie prihlásiť iba ťuknutím.
5. Keď máme pripojenie pripravené, vyberieme si dané pripojenie ťuknutím sa môžeme prihlásiť. Zadáme používateľské meno, heslo.
Ťuknutím na mandanta sa mobilná appka prvýkrát spojí s webovým serverom. Server overí prihlasovacie údaje a odošle nám zoznam prístupných mandantov. Ťuk na vybraného mandanta, ťuk na tlačidlo Prihlásenie - a mobilná appka je nám k službám. :)
Práca s aplikáciou
- Dlhším podržaním prstu na zvolenej položke sa sprístupní možnosť editácie/zapísania údajov, alebo vymazanie položky. Prípadne máme možnosť odísť bez úprav ťuknutím na šípku späť.
- V bočnom menu dolu je info o počet dní do expirácie hesla
Moje úlohy
Po výbere menu položky sa zobrazí prehľad úloh, ktoré si vyžadujú pozornosť konkrétneho riadiaceho pracovníka. Jednotlivé typy úloh sú preddefinované v module SPIN Workflow.
Čo všetko je možné schváliť v mobilnej aplikácii?
- cestovný príkaz
- dodávateľskú faktúru
- nákupnú objednávku
- žiadanku
- zmluvu
Tak isto je možné vo Workflow nastaviť schvaľovanie jednotlivých položiek dokladov rôznymi zamestnancami podľa organizačnej štruktúry.
Po ťuknutí na doklad v zozname úloh sa zobrazia ďalšie informácie, môžeme vidieť položky: evidenčné číslo faktúry, skratku OŠ ak je vyplnená na doklade, zoznam príloh, históriu schvaľovania. Taktiež je možné pozrieť aj náhľad na doklad, ktorý je priložený, ako napr. faktúra, objednávka alebo zmluva. Na základe získaných informácií môže používateľ dať súhlas alebo zamietnuť danú položky prostredníctvom tlačidiel "+" alebo "-". Podľa nastavenia workflow si proces môže vyžiadať poznámku ku súhlasu/zamietnutiu.
Pri nastavení vyžadovať poznámku sa otvorí okno na zadanie poznámky, kde je nutné zapísať text poznámky.
| |
Upozornenie Medzera sa neakceptuje ako vyplnenie poznámky, musí byť zadaný minimálne jeden znak aby sa zaktívnila akcia Schváliť. |
Položky je možné schvaľovať/odmietať aj v zrýchlenom režime pomocou akcie "swipe". - Swipe (potiahnutie prstom) - swipe doľava schváli položku, swipe doprava zamietne položku.
| |
Opäť ak je nastavené vyžadovať poznámku, tak sa otvorí okno na zadanie poznámky a je nutné zadať minimálne jeden znak aby sa zaktívnila akcia Scvháliť. |
Po vykonaní všetkých úkonov je potrebné kliknúť na ikonku Aktualizovať (synchronizovať so serverom):
![]()
Ďalšou z možností v okne Moje úlohy je možné vykonať Dopyt = zaslať doplňujúcu otázku inému používateľovi SPINu. Aby používateľovi prišla notifikácia je potrebné aby mal zadefinovanú mailovú adresu v spojeniach v číselníku osôb a aby bol nastavená v SPINe notifikácia pri dopytoch. Vyvolanie akcie Dopyt je možné dvomi spôsobmi: 1) v zozname úloh podržaním prsta nad danou úlohou, následne sa zjaví akcia Dopyt
2) v detaile konkrétnej úlohy vpravo hore ako sú akcie na Schválenie/Neschválenie sú tri bodky, kde kliknutím sa rozbalí ponuka ďalších akcií
následne sa zvolí akcia Dopyt.
Po vyvolaní akcie Dopyt, či už prvým alebo druhým spôsobom sa zobrazí okno pre zadanie dopytu. V časti Používateľ máte možnosť vybrať užívateľa zo zoznamu používateľov SPINu a v časti Doplňujúce vyjadrenie zadáte otázku na daného používateľa. Ukončíte kliknutím na Odoslať, následne zadanému používateľovi v závislosti od nastavenia príde aj mailová notifikácia, že mu pribudla nová úloha.
HLAVNÉ MENU - ďalšie možnosti: Zmena mandanta, Riešiť problémy s appkou
V hlavnom menu máme okrem popísaných funkcionalít aj možnosť:
- zmeniť mandanta - ťuknutím na ikonu na vrchu hlavného menu
- zobraziť okno pre riešenie problémov s mobilnou aplikáciou - ťuknutím na ikonku v dolnom pravom rohu menu
V otvorenom okienku "Riešenie problémov" sa nám poskytujú možnosti, ktoré nám niekedy môžu byť nápomocné:
- nahlásiť problém,
- zobraziť logovací súbor,
- odstránenie dát aplikácie v zariadení.
Nastavenie prístupových práv
V module SPIN2/Administrácia v okne Prístupové práva na modul a okno je možnosť nastaviť práva na jednotlivé stránky v aplikácii, napr. Moje úlohy, Moje neprítomnosti a zároveň aj prístup na mandanta, ktorý sa ponúka pri prvotnom prihlasovaní.
Pre zobrazenie stromu Mobilné aplikácie je potrebné mať v setupe Nastavenie/Spoločné nastavenia/Systémové spoločné - SPIN_WEBAPI_BASE_URL nastavenú adresu pre server, kde beží webapi.
V tomto strome sa zobrazujú všetky stránky, ktoré existujú. Samotné zobrazenie u klienta je možné obmedziť ešte aj nastavením v userconfig pre webapi v parametri <add key="AllowedPages" value="0;3;2;5" />
Do hodnoty sa zapisujú len číselné kódy evidencií, z nasledovného zoznamu: