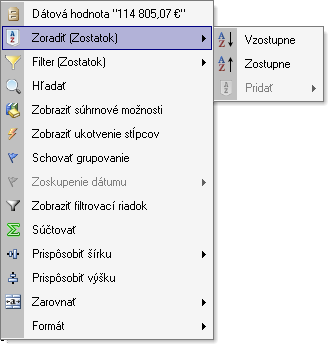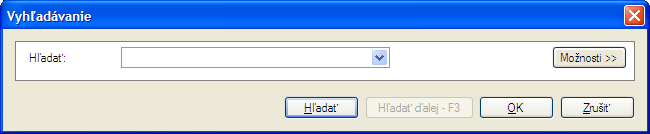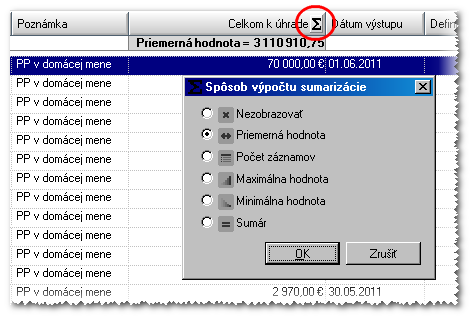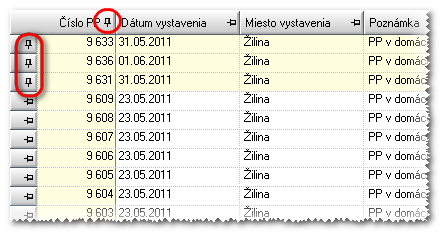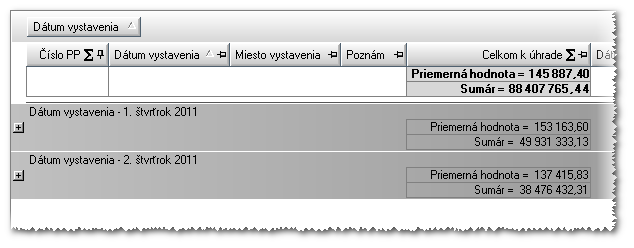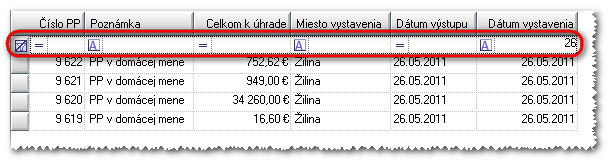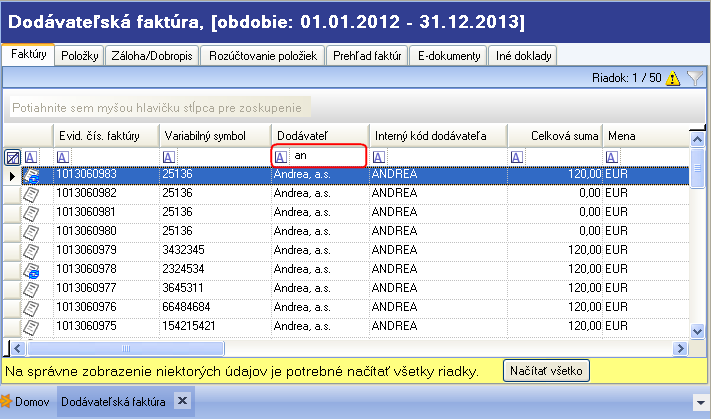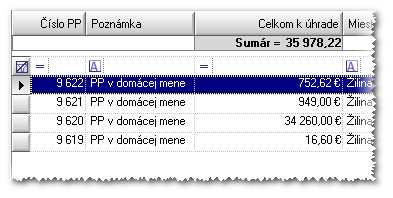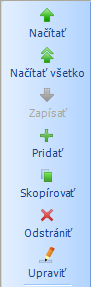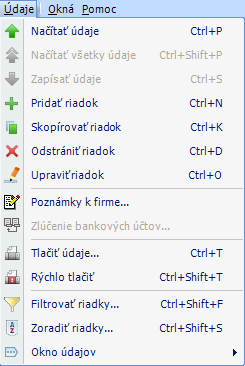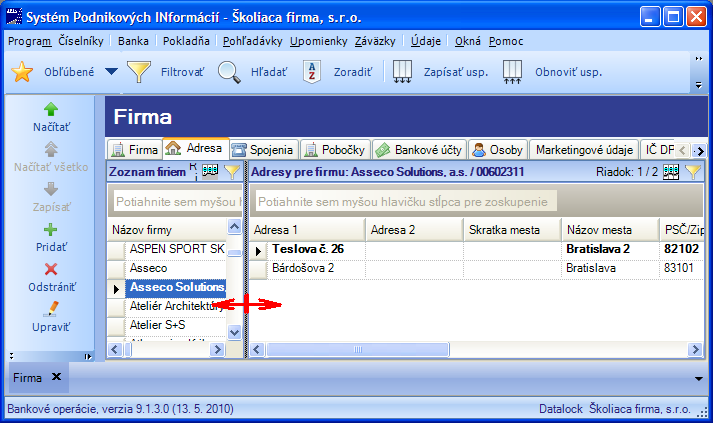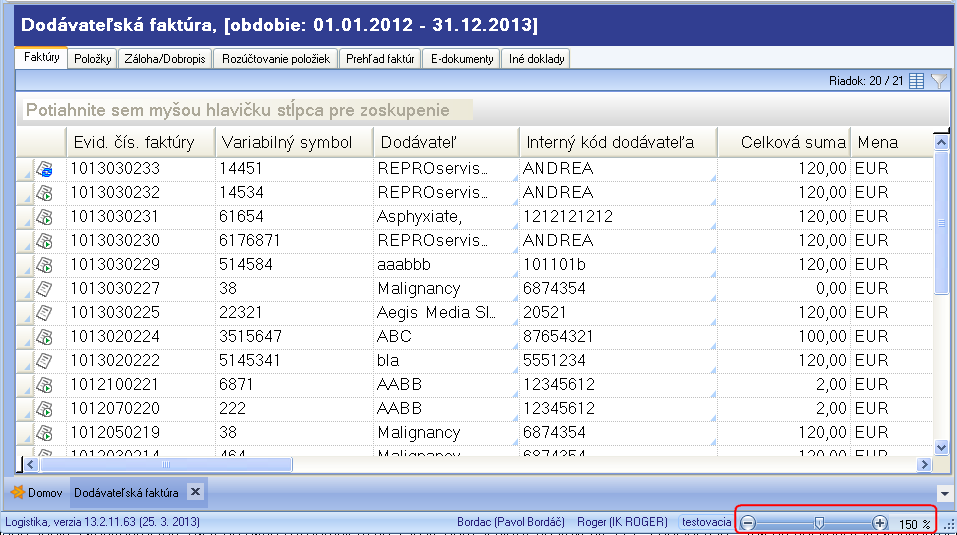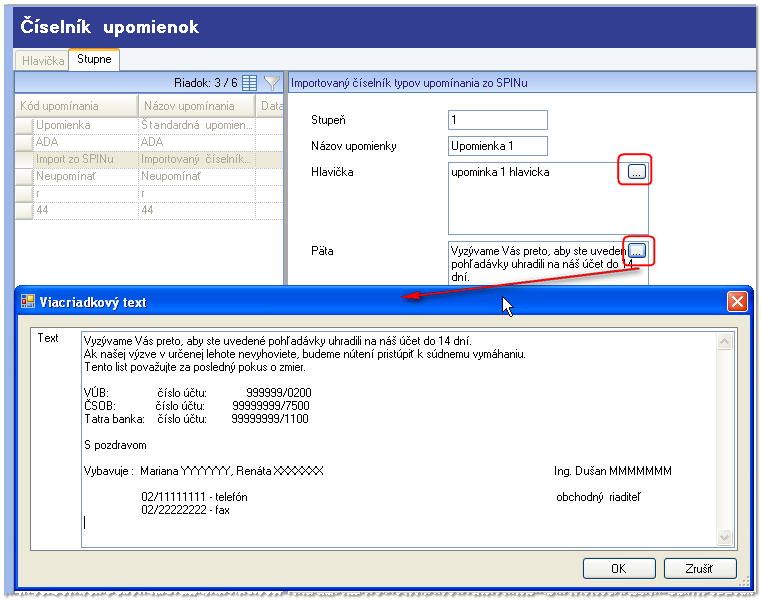Vlastnosti dátového okna - Ovládanie
| |
Táto stránka už nie je aktualizovaná. Aktuálnu dokumentáciu nájdete na odkaze: |
Údaje v dátových oknách sú zobrazené vo forme tabuliek na jednotlivých kartách. V tejto kapitole sú popísané všeobecné vlastnosti stĺpcov a riadkov v dátovom okne, možnosti ich usporiadania a nastavenia zobrazenia dátového okna.
Obsah
STĹPCE V DÁTOVOM OKNE
Pri úprave vzhľadu dátového okna, môžete zmeniť poradie zobrazenia stĺpcov:
- Kurzor myši nastavte na záhlavie stĺpca
- Stlačte ľavé tlačidlo myši, držte ho a ťahajte na miesto, kde má byť stĺpec umiestnený.
- Červené šípky ukazujú umiestnenie. Pustite tlačidlo myši - stĺpec zostane na tomto mieste.
Ak v záhlaví niektorého stĺpca, alebo v dátovom okne stlačíte pravé tlačidlo myši, zobrazí sa ponuka pre príslušný stĺpec, alebo príslušnú hodnotu stĺpca.
- Dátová hodnota
- Zoradiť
- Filter
- Hľadať
- Zobraziť súhrnové možnosti
- Zobraziť ukotvenie stĺpcov
- Schovať grupovanie
- Zoskupenie dátumu
- Zobraziť filtrovací riadok
- Súčtovať
- Prispôsobiť šírku
- Prispôsobiť výšku
- Zarovnať
- Formát
| |
Pre niektoré záhlavia stĺpcov, alebo bunky v dátovom okne môžu byť niektoré položky zamrazené. |
Dátová hodnota
Kliknutím na pravé tlačidlo myši v dátovom okne na konkrétnej bunke a výberom voľby Dátová hodnota sa načíta hodnota bunky do schránky (Clipboard).
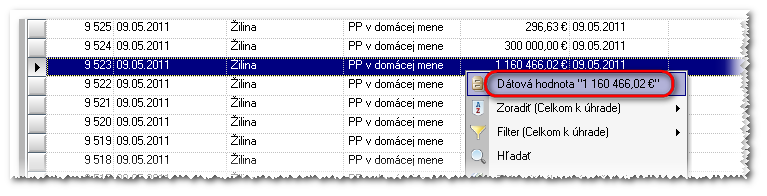
Zoradiť
Zoraďovanie údajov podľa stĺpca sa rozlišuje na:
- databázové zoradenie: Kliknutím na pravé tlačidlo myši a výberom voľby Zoradiť načítate údaje z databázy a zoradíte ich podľa hodnôt tohto stĺpca vzostupne alebo zostupne.
- zoradenie načítaných údajov v okne: Kliknutím na ľavé tlačidlo a na záhlavie vybraného stĺpca zoradíte už načítané údaje v okne podľa hodnôt tohto stĺpca.
| |
Databázové zoradenie opätovne načíta predvolený počet záznamov z databázy. |
Filter
Kliknutím na pravé tlačidlo myši v dátovom okne na konkrétnej bunke a výberom voľby Filter - Nastaviť vyfiltrujete v dátovom okne iba tie záznamy, ktorých hodnota je rovnaká ako hodnota v aktuálnom riadku dátového okna a v stĺpci, v ktorom ste ponuku vyvolali.
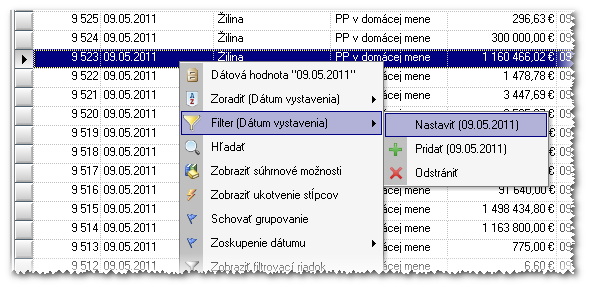
Ak už nejaká filtrovacia podmienka bola nastavená, potom stlačením Filter - Nastaviť pôvodnú podmienku zrušíte a nastavíte novú. Ak chcete pôvodnú filtrovaciu podmienku zachovať a k nej ešte pridať ďalšiu, potom z ponuky vyberte položku Filter - Pridat.
Filtrovacie podmienky, ktoré ste takto nastavili môžete doplniť, alebo upraviť v dialógovom okne po stlačení (CTRL + Shift + F).
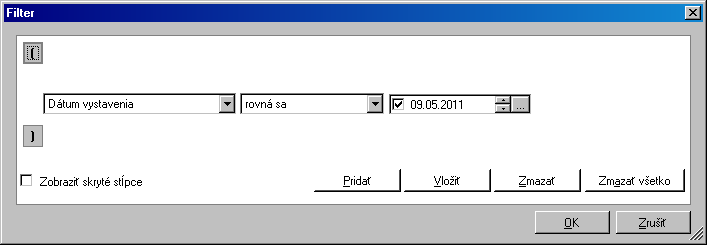
Ak v ponuke nad záhlavím stĺpca vyberiete položku Filter - Zrušiť, potom zrušíte všetky nastavené filtrovacie podmienky a v dátovom okne sa zobrazí predvolený počet záznamov.
Hľadať
Do políčka napíšete hľadaný výraz alebo jeho časť. Takto hľadaný výraz je hľadaný postupne od prvého záznamu vo všetkých stĺpcoch a vo všetkých načítaných záznamoch.
Možnosti vyhľadávania (po potvrdení Možnosti) sú:
- Kde: v ktorých stĺpcoch sa má hľadanie uskutočniť. Môžu to byť všetky stĺpce, označené stĺpce alebo konkrétny stĺpec.
- Pozícia: od začiatku, od konca alebo od aktuálneho záznamu
- Smer: závisí od poľa pozícia, je meniteľný len v prípade „od aktuálneho záznamu“
Ďalšie podmienky vyhľadávania sú zobrazené v pravej časti dialógového okna.
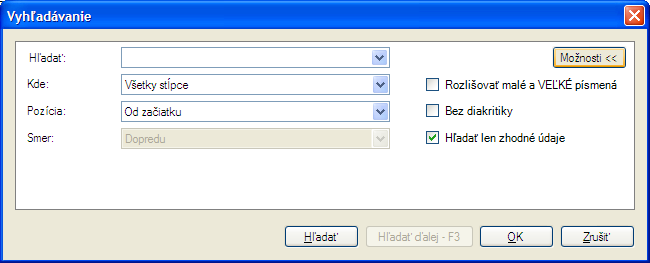
Opätovné hľadanie je možné potvrdením klávesu (F3).
Zobraziť súhrnové možnosti
Pre numerické stĺpce je možné zapnúť rozšírené možnosti:
- Priemerná hodnota
- Počet záznamov
- Maximálna hodnota
- Minimálna hodnota
- Sumár
Zobraziť ukotvenie stĺpcov
Ukotviť môžete ľubovolné stĺpce, alebo riadky. Ukotvené riadky (zaradené prvé zľava), alebo stĺpce (zaradené prvé zhora) pri pohybe v okne zostávajú pevne zobrazené.
Schovať grupovanie
Možnosť zoskupenia stĺpcov je standardne zobrazená. Môžete ju podľa potreby schovať a opätovne zobraziť.
Zoskupenie dátumu
Dátumový stĺpec je možné zoskupiť:
- po dňoch
- po mesiacoch
- po štvrťrokoch(kvartálne)
- po rokoch
| |
Zapnite súčtovanie numerických stĺpcov, následne zobrazte súhrnové možnosti a ich priemernú hodnotu a nakoniec zoskupenie dátumu po mesiacoch. Výsledok je v obrázku: |
Zobraziť filtrovací riadok
Filtrovanie údajov rozdeľujeme na:
- databázové filtrovanie: kliknutím na pravé tlačidlo myši a výberom voľby Filter.
- filtrovanie načítaných údajov v okne: použitie filtrovacieho riadku.
Pri filtrovaní z načítaných údajov v okne systém zobrazí upozorňujúcu hlášku
"Filtrovanie a zoraďovanie prebieha iba v načítaných riadkoch..."
po kliknutí na Načítať všetko systém vykoná načítanie všetkých údajov z databázy a následne vyfiltruje údaje podľa zadanej podmienky
Súčtovať
Ak nad záhlavím číselného stĺpca stlačíte pravé tlačidlo myši a vyberiete z ponuky položku Súčet, potom sa za najspodnejším riadkom v dátovom okne zobrazí ďalší, zašedlý riadok a v ňom súčet hodnôt pre stĺpec, v ktorom ste túto položku ponuky vyvolali.
Prispôsobiť výšku
Ak v ponuke nad záhlavím stĺpcov v dátovom okne vyberiete položku Prispôsobenie výšky, potom sa výška záhlavia stĺpcov v dátovom okne upraví. Táto voľba sa používa, ak je názov stĺpca v záhlaví dvojriadkový a výška je implicitne nastavená tak, že sa druhý riadok nezobrazuje.
Prispôsobiť šírku
Podmenu Prispôsobiť šírku. „Podľa údaja na viditeľných riadkoch“ Šírka stĺpca bude zmenená v závislosti od šírky údajov viditeľných na obrazovke, tzn. ak v inom riadku máte údaj, ktorý je širší, nebude celý viditeľný. „Podľa všetkých údajov“ Šírka stĺpca bude zmenená na šírku najdlhšieho údaja nachádzajúceho sa v načítaných údajov, tzn. ak v inom riadku, ktorý nie je ešte načítaný máte údaj, ktorý je širší, nebude celý viditeľný. „Vo všetkých stĺpcoch, podľa všetkých riadkov“ Šírka všetkých stĺpcov bude zmenená na šírku najdlhšieho údaja vo všetkých stĺpcoch v závislosti od načítaných riadkov.
Zarovnať
Ak nad vybraným stĺpcom stlačíte pravé tlačidlo myši a vyberiete z ponuky položku Zarovnať, potom v zobrazenej podponuke si môžete vybrať, či chcete údaje v stĺpci zarovnať Doľava, Doprava, alebo Na stred.
Formát
Numerické a dátumové stĺpce je možné zobraziť aj v inom ako prednastavenom formáte.
RIADKY V DÁTOVOM OKNE
Riadky v tabuľkovom zobrazení dátového okna sú reprezentáciou záznamov, ktoré ukladáte do databázy.
Aktuálny záznam
Záznam, ktorý je označený šípkou je v danom dátovom okne aktuálnym. S aktuálnym záznamom potom pracujete pri oprave, odstraňovaní, kopírovaní, alebo tlačení záznamu.
Násobný výber záznamov
Pri niektorých operáciách, napríklad pri násobnom odstraňovaní alebo tlačení záznamov, je potrebné vybrať viac ako jeden riadok v dátovom okne.
Násobne záznamy vyberiete pomocou klávesnice a myši takto:
- Stlačte kláves (CTRL) a držte ho stlačený.
- Myšou postupne klikajte na všetky záznamy, ktoré chcete označiť.
- Pustite kláves (CTRL).
Jednotlivé záznamy, na ktoré ste klikli, zostanú označené modrým podkladom.
Ak chcete vybrať súvislý sled záznamov, potom postupujte nasledovne:
- Stlačte kláves (SHIFT) a držte ho stlačený.
- Myšou kliknite na prvý riadok, ktorý má byť zahrnutý vo výbere.
- Kliknite na posledný riadok, ktorý má byť zahrnutý vo výbere.
- Pustite kláves (SHIFT).
Záznamy medzi prvým a posledným riadkom výberu zostanú označené modrým podkladom.
| |
Stlačením (CTRL + A) označíte všetky záznamy. |
IKONY V PANELI S NÁSTROJMI
Identické akcie reprezentované ikonami v paneli s nástrojmi sú prístupné aj v ponuke aplikácie Údaje.
LIŠTA ROZDELENIA DÁTOVÉHO OKNA
Posunutie lišty rozdelenia v dátovom okne
V dátových oknách, ktoré majú aspoň dve časti sa nachádza rozdeľovacia lišta. Túto lištu môžete pomocou myši uchopiť a posúvať, čím získate väčší priestor pre údaje z niektorej časti:
- Nastavte sa myšou na lištu rozdelenia dátového okna - kurzor myši sa zmení na tvar obojsmernej šípky.
- Stlačte ľavé tlačidlo myši a držte ho stlačené.
- Posuňte myš želaným smerom.
- Pustite tlačidlo myši a lišta rozdelenia zostane nastavená na mieste, kde ste sa nastavili s myšou.
NASTAVENIE FAREBNÉHO ROZLÍŠENIA POLÍ FORMULÁRA
Zvoľte voľbu Program - Setup - Spoločné nastavenia - Farebné označovanie. Tu je možnosť nastaviť si farebné zvýraznenie povinných polí formulára.
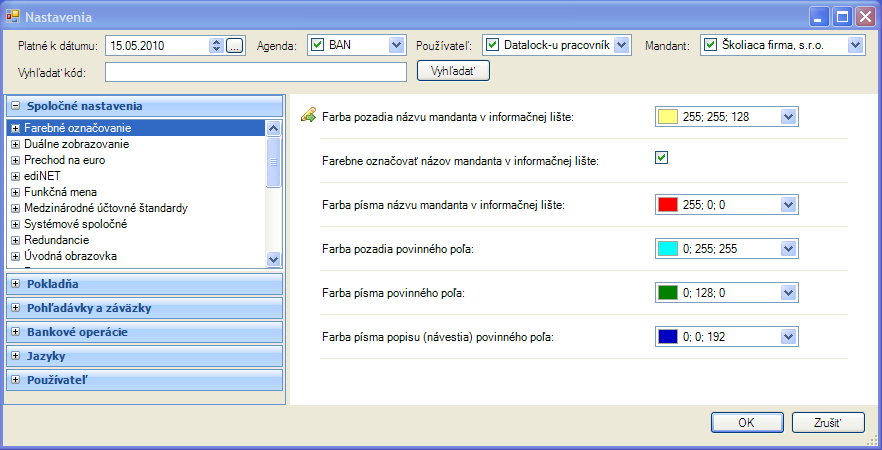
NASTAVENIE VEĽKOSTI PÍSMA V OKNE
- zoomovanie je implementované pomocou myšky alebo užívateľského controlu
- zoomovanie pomocou myšky je "CTRL+koliečko myši"
- CTRL + koliečko myši vpred je zoom pridaný o 10% (napr. zo 100 na 110)
- CTRL + koliečko myši vzad (k sebe) je zoom zmenšený o 10% (napr. zo 100 na 90)
- aktuálny zoom sa zobrazuje v aplikácii vpravo dole a to:
- pomocou grafickeho posuvnika
- aktuálnym číslom
- zoomovanie sa dá robit aj pomocou grafického posuvníka a to:
- potiahnutím ukazovateľa vpravo alebo vlavo
- kliknutím na tlačítka + a - (pridávajú / uberájú 10%)
- zoomovanie sa dá robiť priamo prepisanim čísla indikujúcim zoom (zmena až po opustení políčka)
- hodnoty zoomu sú v rozmedzi 10% (minimum) - 500% (maximum)
- graficky posuvník zvýrazňuje hodnotu 100%
- zoomovat sa dajú tabuľkové pohľady, stromové pohľady a editačné pohľady
- zoomovanie sa vždy vzťahuje len na konkrétny tabuľkový pohľad. T.z. pri Master-detail pohľade môže mať master zoom 150% a detail zoom 180%. Pri použití zoomu sa zobrazí hodnota pre detail okno
- Zavretím okna dôjde k odpamätaniu zoom hodnoty. T.z. ak si zazoomojem grid Firma na 150% a zavriem okno s firmou, znovu otvorim okno s firmou a zoom je 100%
- Hodnota zoomu sa ukladá spolu s konfiguráciou. Ak teda okno zazoomujem na 150%, dám si uložiť nastavenie cez "Zapísat usp.", tak pri načítaní tejto konfigurácie sa použije aj zoom 150%
EDITÁCIA TEXTOVÝCH POLÍ
Každý textbox, v ktorom sa dá zadať viacej riadkov má vo vnútri tlačítko.
Kliknutím naň sa zobrazí nové okno, kde je editovacie políčko väčšie a poskytuje lepší komfort na zadávanie textu. Po potvrdení dialógového okna sa dáta prenesú do pôvodného textboxu.
Dialógové okno sa neodošle potvrdením klávesou ENTER. Je to kvôli tomu, aby sa dali pomocou ENTER, SHIFT+ENTER zadávať nové riadky. Pomocou TAB + ENTER (opustenie textového pola a zmena focusu na tlačítko OK) sa dá dialógové okno potvrdiť aj bez použitia myši.