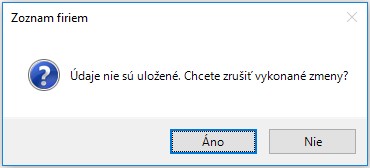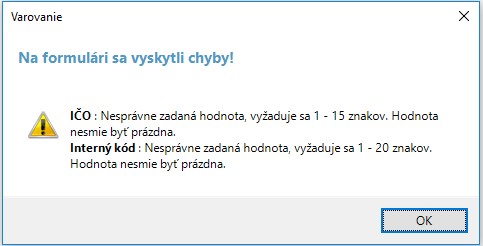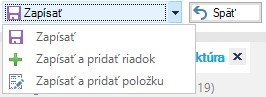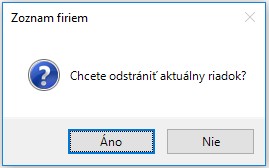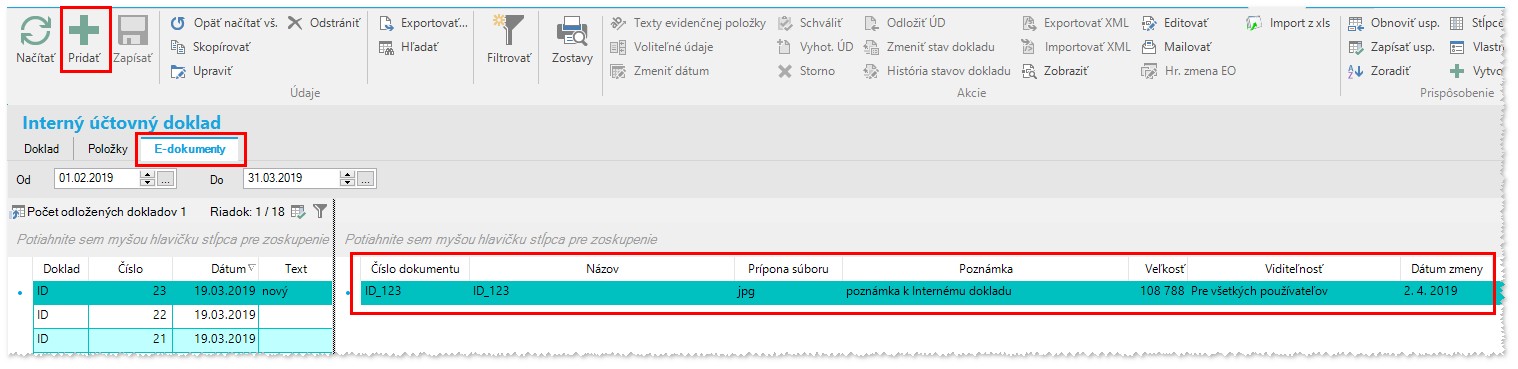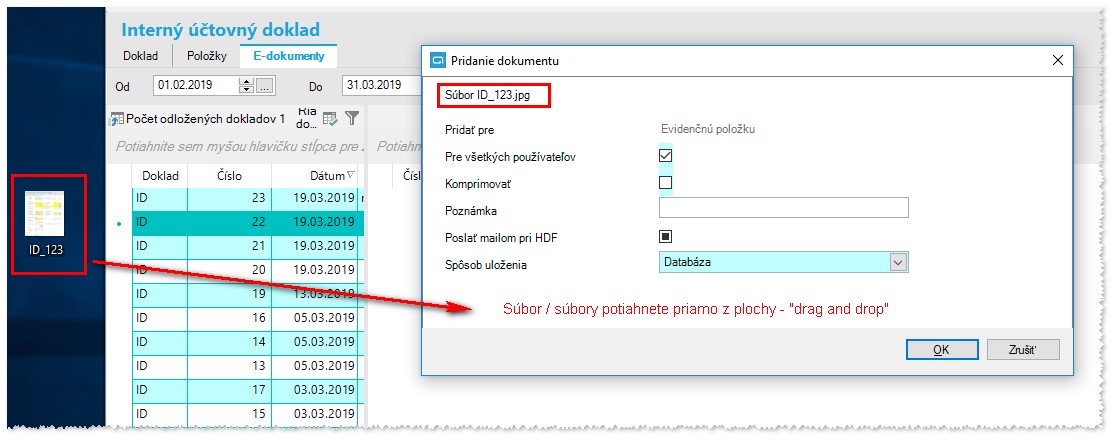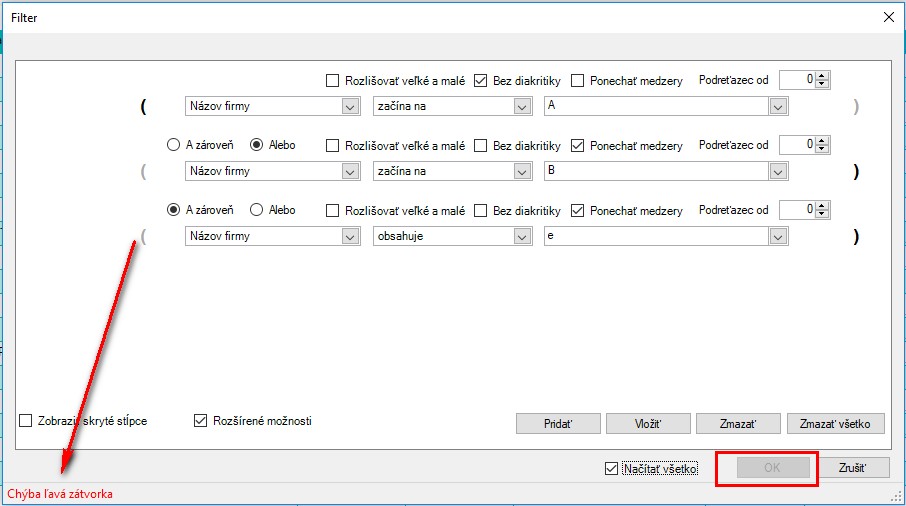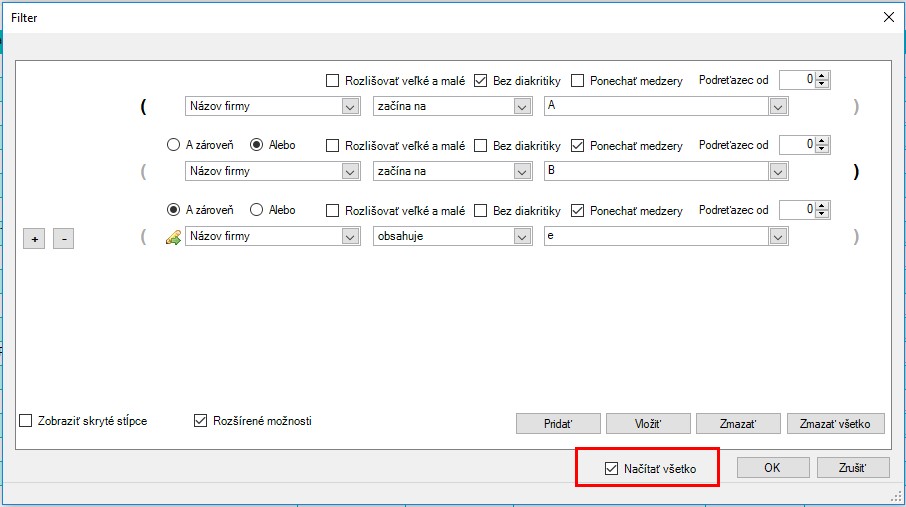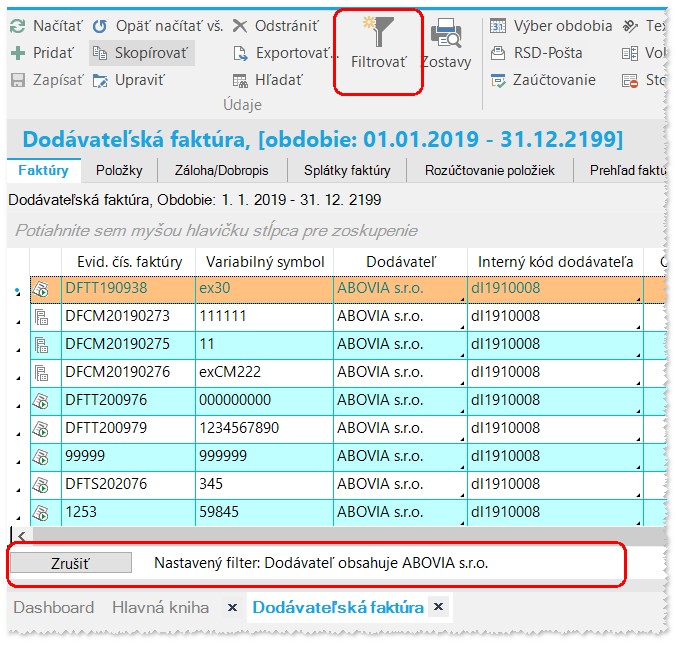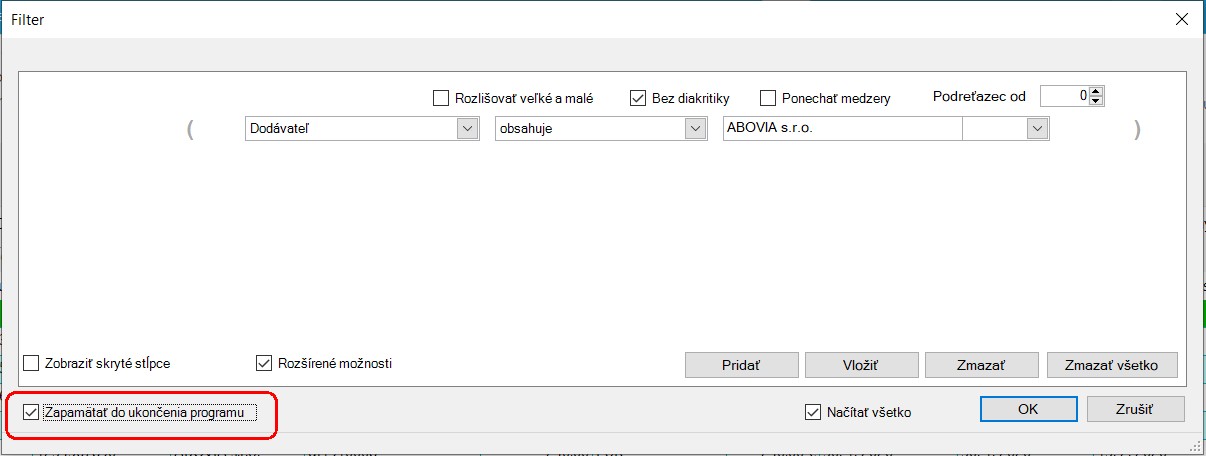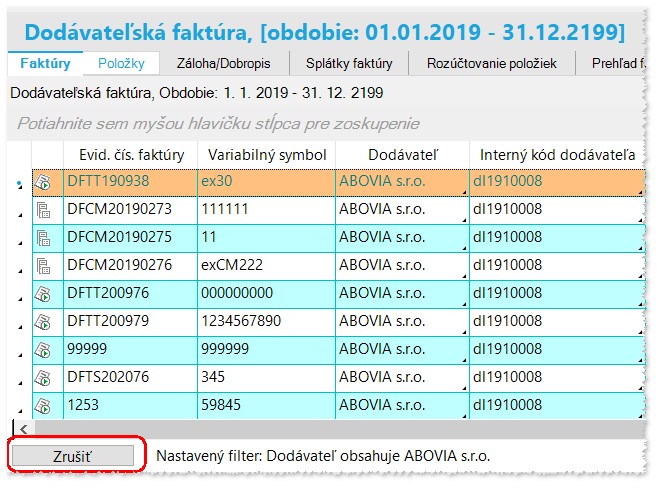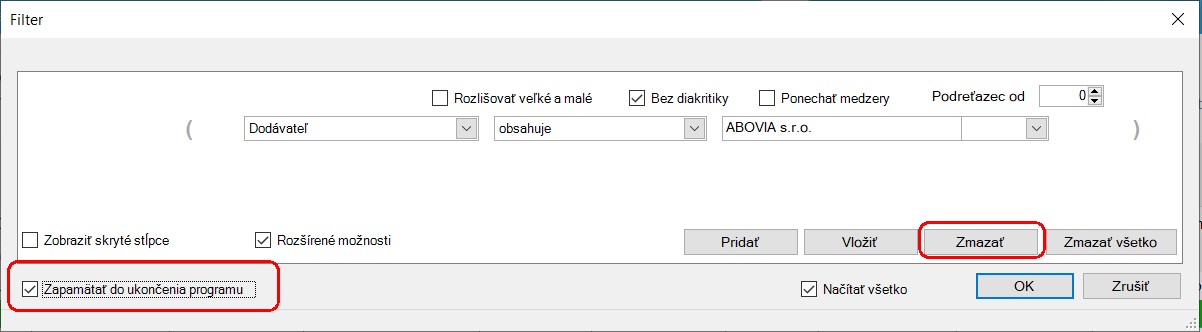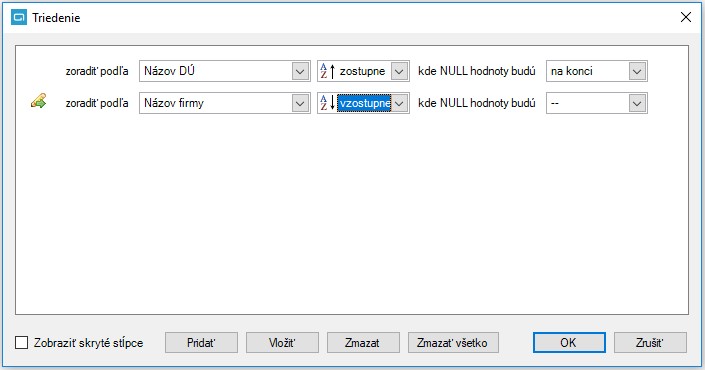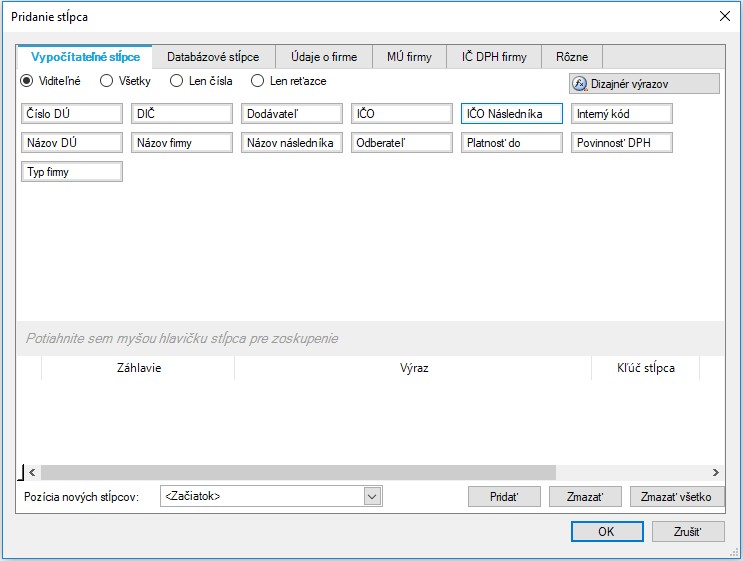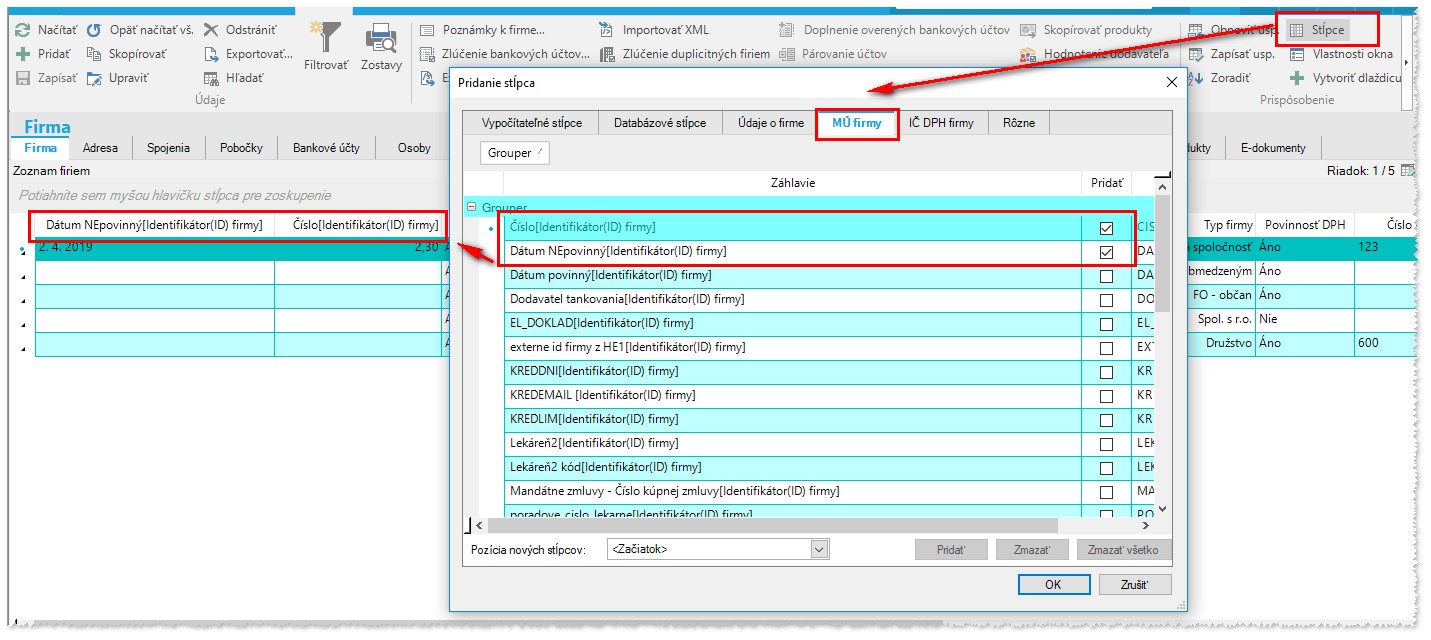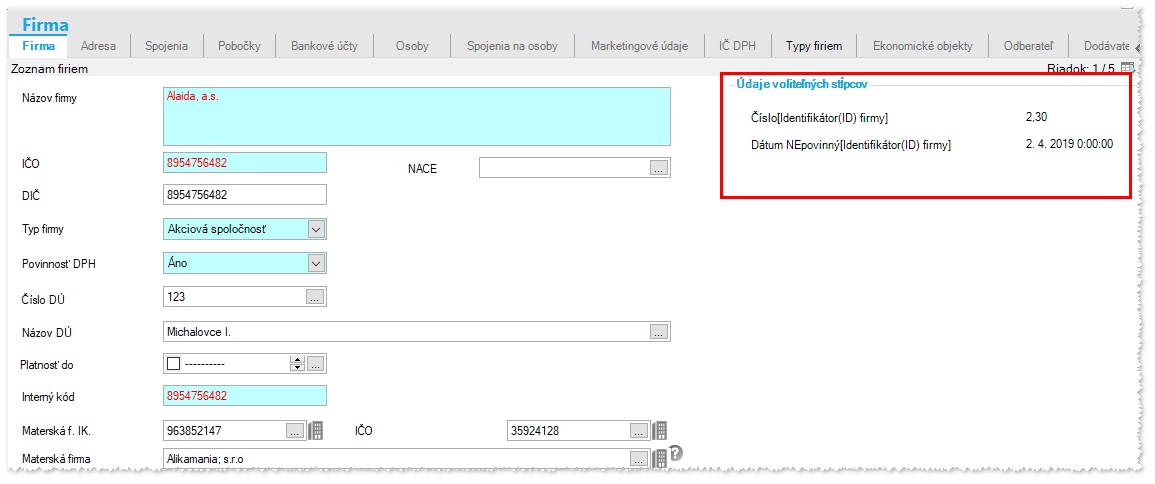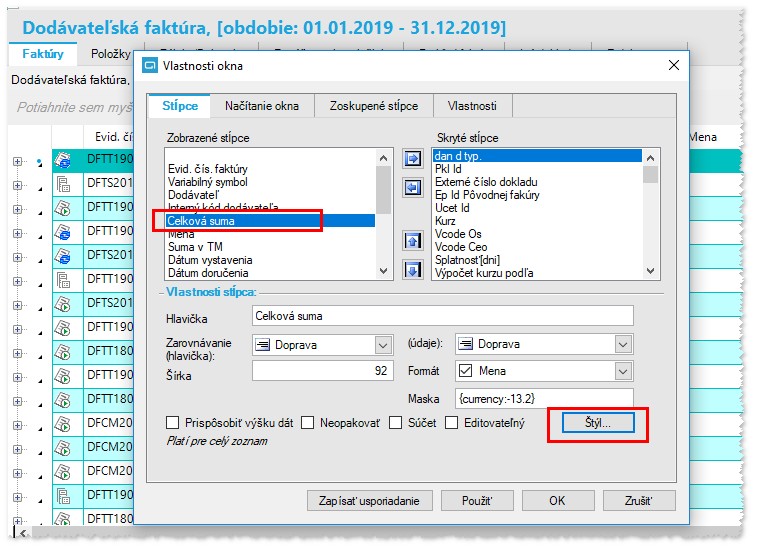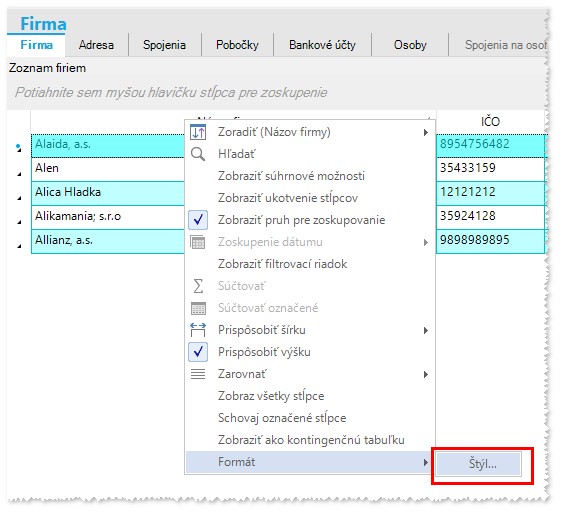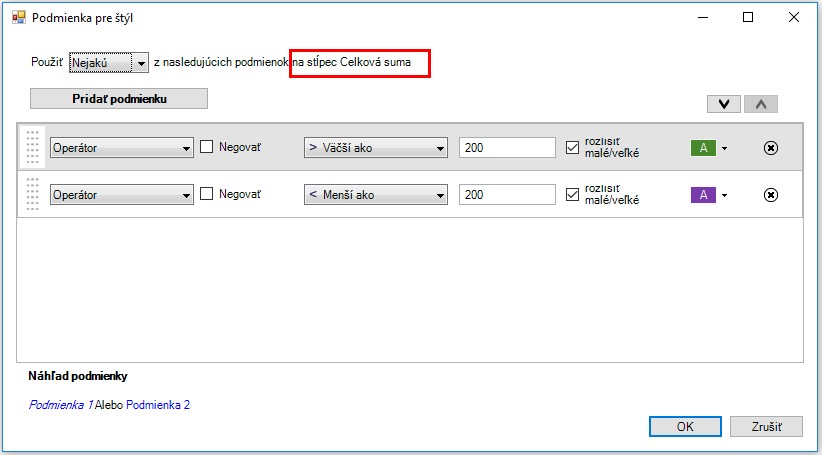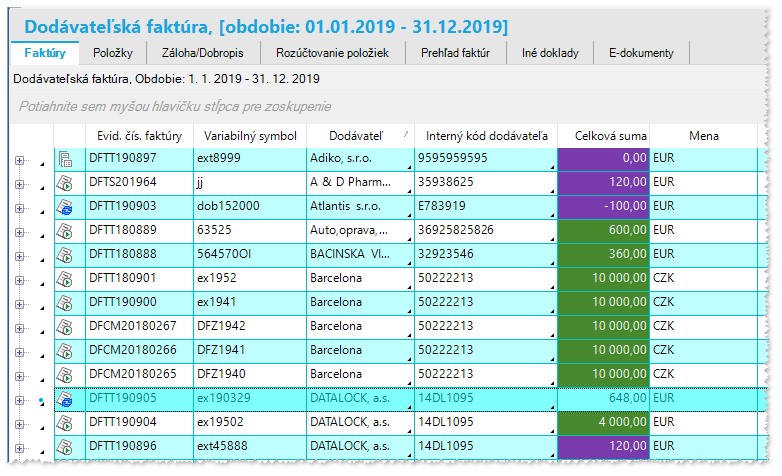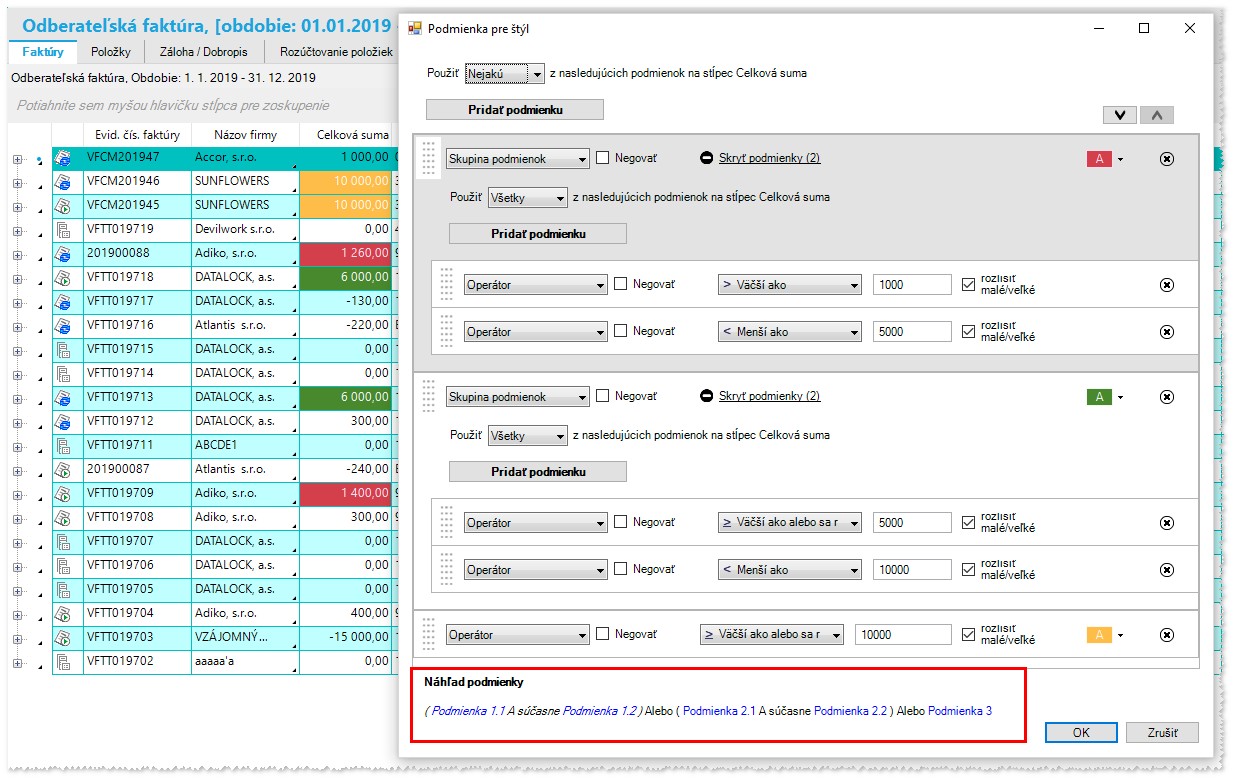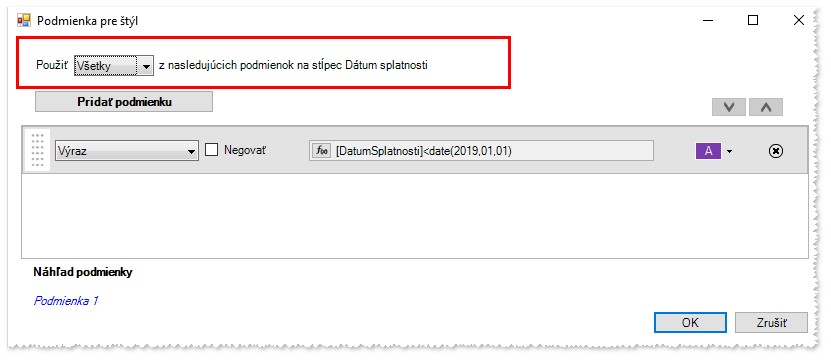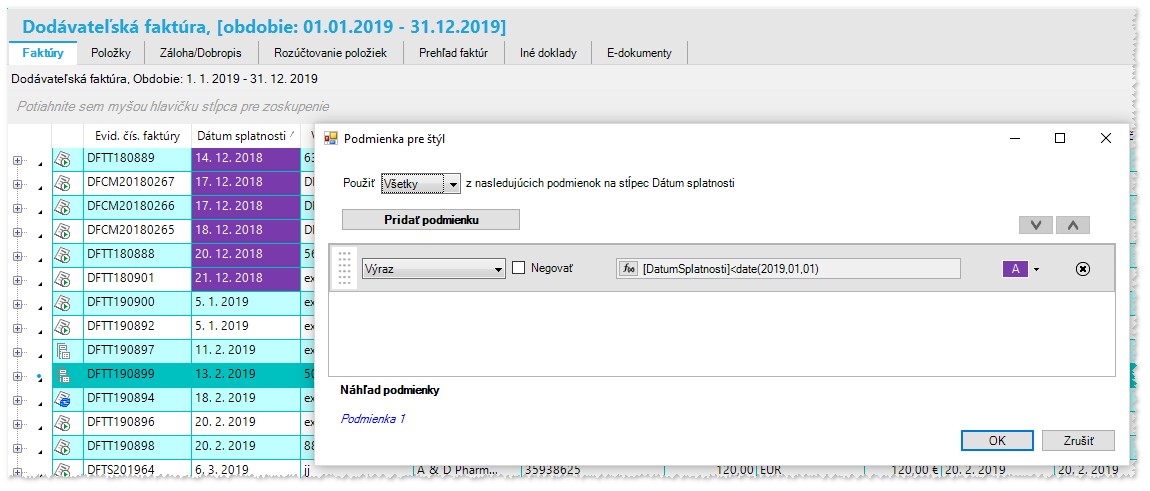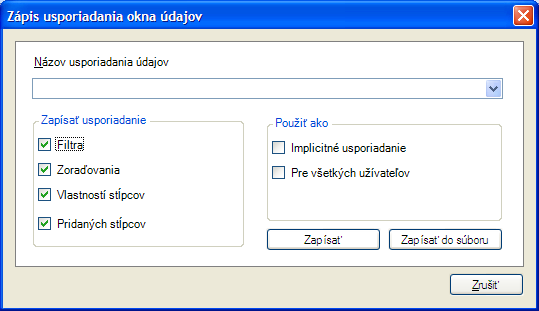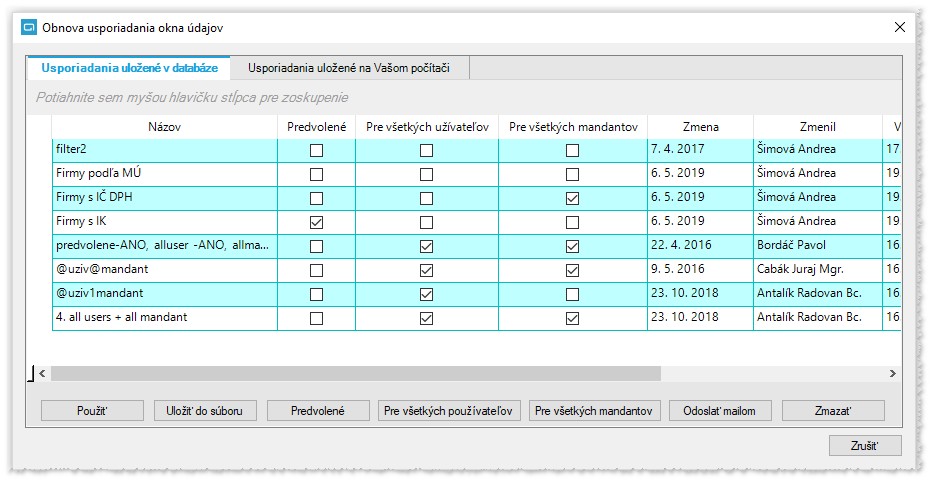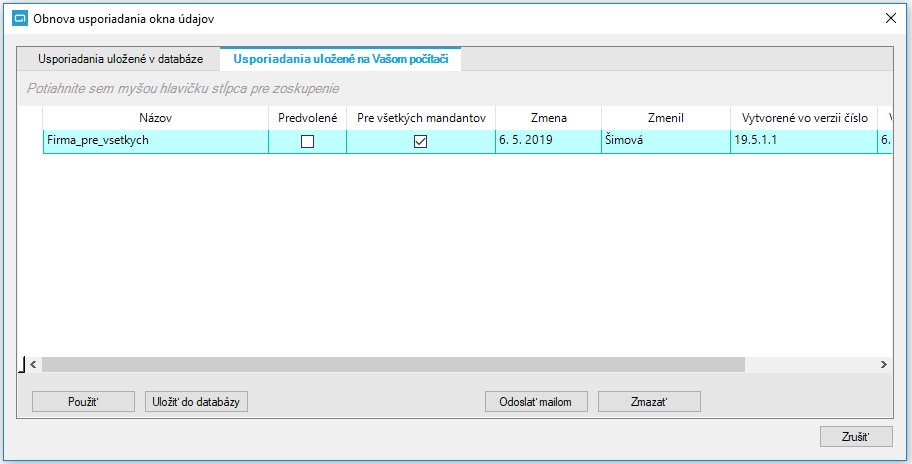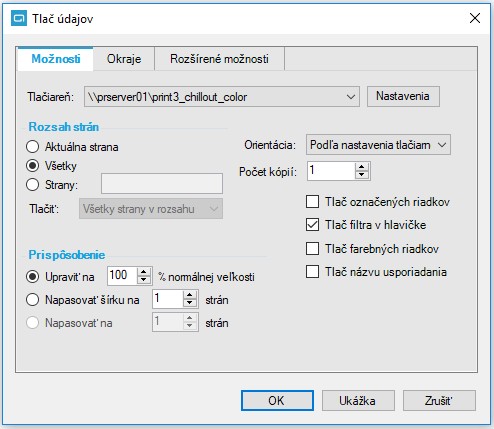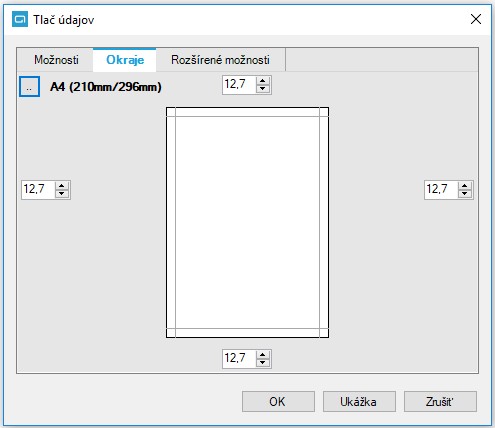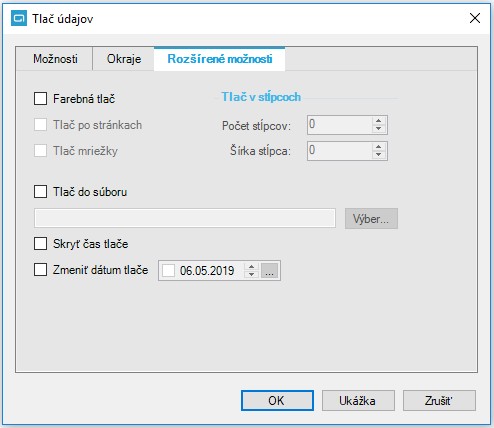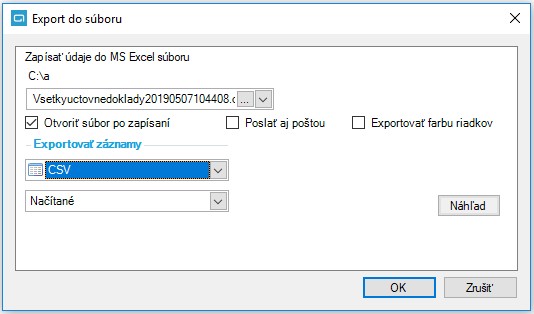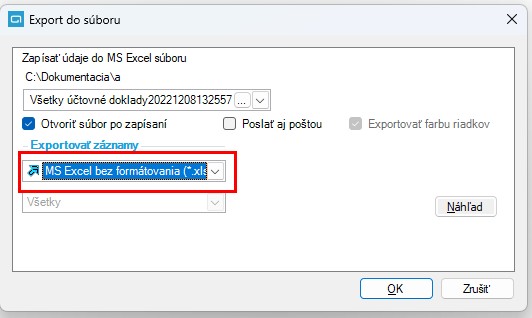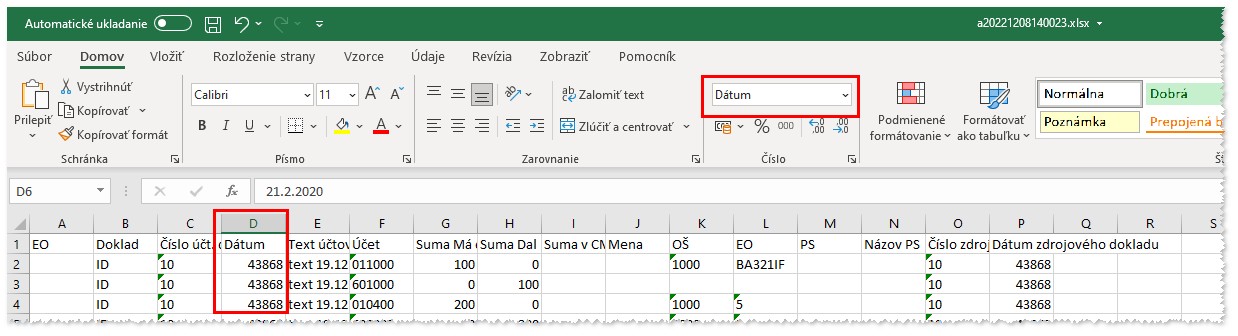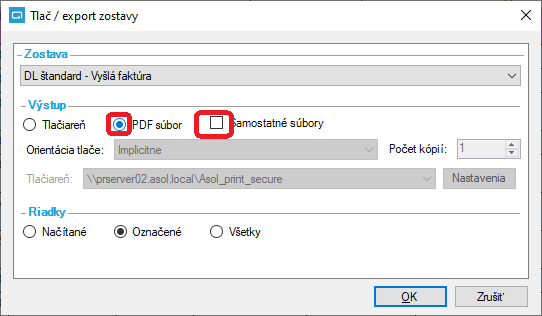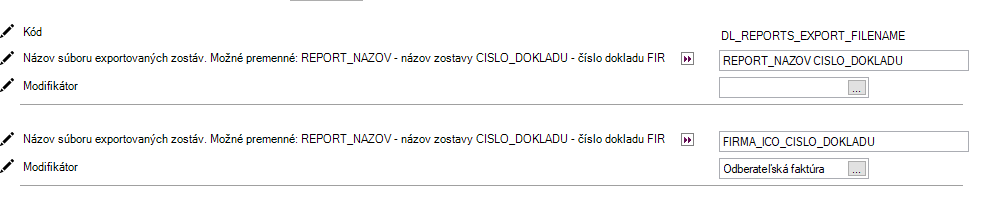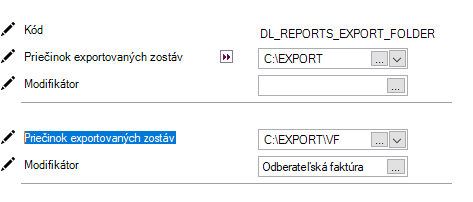Základné operácie so záznamami - Ovládanie
| |
Táto stránka už nie je aktualizovaná. Aktuálnu dokumentáciu nájdete na odkaze: |
Pod pojmom základné operácie so záznamami rozumieme operácie, ktoré budete používať v každom dátovom okne aplikácie SPIN2 pri bežnej práci. Všetky tieto operácie sú v aplikácií reprezentované ikonou v paneli s nástrojmi dátového okna. V tejto kapitole sú popísané všetky základné operácie, teda tie, s ktorými sa môžete stretnúť v ktoromkoľvek dátovom okne.
Operácie so záznamami možno rozdeliť do štyroch skupín:
špeciálne operácie Tieto operácie sú špecifické pre konkrétne dátové okno, a preto ich funkciu nenájdete popísanú v tejto príručke, ale v príručke konkrétneho aplikácie, v ktorom sú použité.
modifikačné operácie Tieto operácie sa vyznačujú tým, že menia dáta v databáze. Toto sú najzákladnejšie operácie a budete ich používať najčastejšie.
operácie pre zobrazovanie záznamov Tieto operácie vám umožňujú hľadať a zobrazovať údaje, ktoré potrebujete vidieť v množstve a forme, ktoré požadujete. V tejto kapitole nájdete popis ako si upraviť a odpamätať zobrazenie dátového okna.
výstupné operácie K výstupným operáciám patrí najmä tlač údajov zobrazených v dátovom okne vo forme zostáv a tlačív a export dát z aplikácie SPIN2 vo formáte, v ktorom môžete údaje ďalej spracovávať externými programami.
Obsah
- 1 Modifikačné operácie
- 2 Operácie pre zobrazovanie záznamov
- 2.1 Filtrovanie záznamov
- 2.2 Zoradenie záznamov
- 2.3 Označenie všetkých záznamov
- 2.4 Načítanie všetkých záznamov
- 2.5 Vyhľadávanie záznamov
- 2.6 Pridanie stĺpca
- 2.7 Pridanie voliteľného stĺpca
- 2.8 Vlastnosti stĺpcov - formát zobrazenia údajov
- 2.9 Používateľské usporiadanie dátového okna – zápis
- 2.10 Používateľské usporiadanie dátového okna – obnovenie
- 2.11 Export a import usporiadania (konfigurácie) okna
- 3 Výstupné operácie - tlač a export
Modifikačné operácie
Modifikačné operácie menia údaje v databáze a slúžia na:
- pridanie nových záznamov
- pridanie nového záznamu kopírovaním z existujúceho záznamu
- odstránenie existujúcich záznamov
- opravu existujúcich záznamov
OBRAZOK
| |
Upozornenie - Po vykonaní akejkoľvek modifikácie dát v dátovom okne tzn. aj odstránenie záznamov je vždy potrebné údaje uložiť do databázy kliknutím na v paneli s nástrojmi. |
Obnovenie pôvodného stavu údajov
Načítanie údajov z databázy sa používa najmä v prípade, že ste urobili zmeny, ktoré však nechcete uložiť stlačením ikony Zapísať a Späť chcete sa vrátiť k pôvodným údajom pred zmenami. Po stlačení ikony musíte ešte potvrdiť, že skutočne chcete zrušiť vykonané zmeny a údaje nanovo načítať. V zobrazenom dialógovom okne stlačte tlačidlo Áno
Uloženie zmien do databázy
Ikona Zapísať sa používa na uloženie zmenených údajov do databázy. Túto akciu musíte použiť vždy, keď chcete uložiť novo pridaný záznam, zmenený záznam, ale aj v prípade, že ste nejaký záznam vymazali. Pri zápise aplikácia posiela na server požiadavku na zápis zmenených údajov. Databázový server dáta kontroluje a ak vyhovujú pravidlám relačnej integrity, požiadavku vykoná. Po uložení sú tieto údaje prístupné aj pre ostatných používateľov pracujúcich s aplikáciou SPIN2. Ak však ukladané údaje nevyhovujú podmienkam relačnej integrity, aplikácia vyhlási chybu a údaje nebudú zapísané, kým ich vo formulári neopravíte. Typickým príkladom takejto chyby je nevyplnenie povinného údaja, ktorý musí byť zadaný. Pri výskyte tejto chyby sa zobrazí okno s chybovým hlásením.
Rovnaký efekt ako kliknutie na ikonu Zapísať má aj kliknutie na ikonu OK v spodnej časti formulára Ok Zrušiť alebo stlačenie klávesovej skratky Ctrl + S.
Pridanie nového záznamu
Po stlačení ikony Pridať sa tabuľkové zobrazenie dátového okna zmení na formulárové zobrazenie s políčkami pre vyplňovanie údajov. Keď údaje vyplníte a stlačením ikony Zapísať uložíte, formulárové zobrazenie dátového okna sa zmení znova na tabuľkové a v ňom pribudne nový riadok a to na konci tejto tabuľky. Rovnaká akcia ako stlačenie ikony Pridať sa vykoná aj po stlačení klávesovej skratky Ctrl + N .
Zápis vyplneného formulára
1. vedľa tlačidla Zápis je vyberač na možnosti
- "Zapísať",
- "Zapísať a pridať riadok",
- "Zapísať a pridať položku".
2. Vybratá možnosť sa zapamätá pre použitie na budúce stlačenie tlačidla, pre každý formulár samostatne.
3. Tieto rozširujúce možnosti sú k dispozícii iba ak sa zapisuje nový riadok.
4. Možnosť Zapísať a pridať položku je dostupná iba ak k aktuálnej hlavičke existuje záložka položky. Pridáva sa do prvej z nich.
Skopírovanie záznamu
Po stlačení ikony Skopírovať sa dátové okno zmení z tabuľkového na formulárové zobrazenie rovnako ako pri pridávaní alebo vkladaní záznamov s tým rozdielom, že políčka vo formulári už budú naplnené hodnotami zo záznamu, ktorý bol pred skopírovaním aktuálny.
Oprava existujúceho záznamu
Ak potrebujete dodatočne upraviť zapísané údaje, potom sa v tabuľkovom zobrazení dátového okna nastavte na riadok, ktorý chcete opraviť a kliknete na ikonu Upraviť. Tabuľkové zobrazenie dátového okna sa zmení na formulárové zobrazenie a do jednotlivých políčok formulára sa prenesú údaje, ktoré tu môžete upravovať. Podobný efekt má aj stlačenie klávesovej skratky Ctrl + On , alebo dvojité kliknutie na riadok, ktorý chcete opraviť. Zmenené údaje musíte uložiť stlačením ikony .
Odstránenie záznamu
Po stlačení ikony Odstrániť sa odstráni aktuálne vysvietený záznam z dátového okna. Pre zmazanie je potrebné potvrdiť otázku "Chcete vymazať aktuálny riadok?" a to stlačením tlačidla Áno v zobrazenom dialógovom okne.
Takto odstránené dáta zmiznú z dátového okna, zmeny sa však prejavia v databáze až po uložení stlačením ikony Zapísať . Rovnaká akcia ako po stlačení ikony Odstrániť sa vykoná aj po stlačení klávesovej skratky Ctrl + D .
Pridanie E-dokumentu k existujúcemu záznamu
Ku každému evidenčnému záznamu v hlavnej databáze môžete v záložke E-dokumenty prikladať rôzne typy dokumentov v elektronickej forme. Evidenčným záznamom môže byť napr. evidovaný doklad - faktúra, objednávka, dodací list, evidencia pošty ... ale aj záznam v niektorom zo základných číselníkov napr. Firmy, Produkty ... Pridávať môžete naskenované dokumenty týkajúce sa daného záznamu, ale aj jednotlivé tlačivá, texty a obrázky, ktoré sa týmto spôsobom k danému záznamu priložia a archivujú.
Ku každému záznamu môžeme priložiť aj viac dokumentov.
Pre priradenie dokumentu použite akciu Pridať a pre odstránenie dokumentu akciu Odstrániť.
Akcia Pridať slúži na pridanie nového dokumentu výberom z uložených dokumentov vo vašom počítači, alebo naskenovaním dokumentu a priložením alebo vložením dokumentu zo šablóny, ktorá je uložená v databáze. Pre nový e-dokument vyplníte:
Názov - povinný údaj
Číslo- nepovinný údaj
Poznámka- nepovinný údaj
Spôsob vytvorenia vyberte z možností:
- zo súboru - vyberáte súbor uložený na disku
- zo šablóny - vyberáte šablónu uloženú v databáze
- naskenovať - pri skenovaní dokumentu si vyberte formát výsledného súboru a stlačte akciu Naskenovať.
Cesta k súboru : nájdite cestu k súboru, ktorý chcete priložiť.
Viditeľnosť, tu nastavíte zdieľanie mandantné a používateľské:
- so všetkými užívateľmi
- len pre práve prihláseného používateľa
- pre skupinu používateľov
Spôsob uloženia:
- Databáza
- Súbor - ak využijete možnosť uloženia do súboru a vkladáte z existujúceho súboru, program Vám ešte dáva možnosť pre zmenu umiestnenia súboru. Prvotne prednastaví pôvodné umiestnenie súboru a to môžete zachovať. Ak umiestnenie súboru zmeníte, program súbor uloží aj v novom umiestnení, ale v pôvodnom umiestnení ho zachová.
Zmeny iba autor - ak zvolíte túto možnosť, tak vložený dokument môže meniť iba ten, kto ho pridával
Komprimovať do Zip - dokument môžete skomprimovať
Operácie pre zobrazovanie záznamov
Všetky operácie popísané v nasledujúcej časti sa používajú pre vyhľadanie a zobrazenie záznamov v dátovom okne v požadovanom tvare. Použitím týchto operácií a operácií pre stĺpce môžete dátové okno upraviť do tvaru zostavy, ktorá bude obsahovať iba vami požadované záznamy a stĺpce.
V tejto kapitole nájdete popísané:
- filtrovanie záznamov
- vyhľadávanie záznamov
- opakované hľadanie
- zoradenie záznamov
- pridanie stĺpca
- vlastnosti stĺpcov - formát zobrazenia údajov
- načítanie všetkých záznamov
Filtrovanie záznamov
Filtrovanie umožňuje vyhľadávať v dátovom okne záznamy s hodnotami vyhovujúcimi zadanej podmienke. Po kliknutí na ikonu sa otvorí dialógové okno, v ktorom je potrebné zadať filtrovaciu podmienku.
V prvom poli sa nachádzajú zátvorky, pomocou ktorých sa uzatvárajú zložené - viacriadkové filtrovacie podmienky alebo ich časti. Sú zašednuté a každým kliknutím myškou sa pridá jedna zátvorka, max 3.
Počet otvárajúcich a ukončujúcich zátvoriek sa kontroluje. Informuje o tom červený text v ľavom dolnom rohu a neaktívna akcia OK.
tlačítkami "+" a "-" sa pridávajú a odoberajú filtrovacie podmienky.
- "+" na poslednom zázname pridáva nový záznam
- "+" na inom ako poslednom zázname vkladá nový záznam nad aktívny riadok
V druhom rozbaľovacom poli sa nachádzajú názvy všetkých stĺpcov z dátového okna v ktorom filtrujete údaje. Tu vyberte stĺpec, podľa ktorého chcete údaje filtrovať.
V treťom rozbaľovacom poli sa nachádza kritérium pre podmienku. Sú tu obsiahnuté tieto možnosti:
obsahuje Toto kritérium prinesie tie záznamy, ktoré vo všetkých hodnotách vybraného stĺpca obsahujú zadané znaky. Toto kritérium je jedným z najčastejšie používaných
rovná sa Toto kritérium prinesie iba záznamy, ktoré sa presne zhodujú s hodnotou zadanou vo filtrovacej podmienke
nerovná sa Toto kritérium prinesie všetky záznamy okrem tých, ktoré sa presne zhodujú s hodnotou zadanou vo filtrovacej podmienke
je väčší Použitím tohoto kritéria sa do dátového okna zobrazia iba záznamy, v ktorých je hodnota väčšia ako hodnota zadaná vo filtrovacej podmienke
je menší Použitím tohoto kritéria sa do dátového okna zobrazia iba záznamy, v ktorých je hodnota menšia ako hodnota zadaná vo filtrovacej podmienke
je väčší alebo rovný ako Použitím tohoto kritéria sa do dátového okna zobrazia iba záznamy, v ktorých je hodnota rovná alebo väčšia ako hodnota zadaná vo filtrovacej podmienke
je menší alebo rovný ako Použitím tohoto kritéria sa do dátového okna zobrazia iba záznamy, v ktorých je hodnota rovná alebo menšia ako hodnota zadaná vo filtrovacej podmienke
je NULL Toto kritérium prinesie iba tie záznamy, v ktorých sa v zadanom stĺpci nenachádza žiadna hodnota
nie je NULL Toto kritérium je opakom k predchádzajúcemu, prinesie teda záznamy, v ktorých je zadaná akákoľvek hodnota
je v množine Ak vyberiete toto kritérium, potom v poli hodnota môžete zadať nielen jednu, ale viac hodnôt, ktoré hľadáte. Rovnaký efekt by ste dosiahli viacriadkovou - zloženou podmienkou "a súčasne", čo je zbytočne zdĺhavé. Pri výpise hodnôt jednotlivé hodnoty oddeľujte čiarkami, nepoužívajte medzery
nie je v množine Použitím tohoto kritéria sa zobrazia všetky záznamy okrem tých, ktorých hodnoty uvediete
rovná sa stĺpcu Pri použití tohoto kritéria sa namiesto poľa pre zadanie hodnoty zobrazí rozbaľovací zoznam, v ktorom môžete vybrať druhý stĺpec. Takýmto spôsobom sa zobrazia iba tie záznamy, v ktorých sa hodnoty v oboch zadaných stĺpcoch rovnajú
nerovná sa stĺpcu
Toto kritérium je opakom k predošlému, filter teda prinesie iba tie záznamy, v ktorých sú rozdielne hodnoty vo vybraných stĺpcoch
je väčší ako stĺpec Filter s týmto kritériom prinesie iba také záznamy, kde je hodnota v prvom stĺpci väčšia ako hodnota v druhom vybranom stĺpci
je menší ako stĺpec Filter s týmto kritériom prinesie iba také záznamy, kde je hodnota v prvom stĺpci menšia ako hodnota v druhom vybranom stĺpci
je väčší alebo rovný ako stĺpec
Filter s týmto kritériom prinesie iba také záznamy, kde je hodnota v prvom stĺpci rovnaká alebo väčšia ako hodnota v druhom vybranom stĺpci
je menší alebo rovný ako stĺpec Filter s týmto kritériom prinesie iba také záznamy, kde je hodnota v prvom stĺpci rovnaká alebo menšia ako hodnota v druhom vybranom stĺpci
Vo štvrtom editovacom poli zadávate hodnoty, ktoré chcete hľadať, teda konkrétny text alebo číslo. Ak filtrujete podľa stĺpca s textovými údajmi (napríklad "Priezvisko", "Názov firmy" a pod.), potom je jedno, či hodnotu zadáte malými alebo veľkými písmenami. Ak však chcete odfiltrovať záznamy, ktoré obsahujú mäkčene a dĺžne, potom hodnotu pre filtrovanie musíte zadať presne aj s diakritikou.
V piatom rozbaľovacom poli môžete uzavrieť filtrovaciu podmienku v prípade, že používate zloženú filtrovaciu podmienku.
Ak začiarknete pole Rozlišovať veľké a malé , potom sa pri filtrovaní bude brať ohľad na veľké a malé písmená, hodnotu kritéria teda budete musieť zadať presne. Filtrovanie s týmto nastavením je však najmä pri veľkom počte záznamov rýchlejšie. V prípade, že chcete vyfiltrovať iba záznamy, ktoré obsahujú zadaný text nie na začiatku reťazca, ale až od nejakého znaku, potom v poli Podreťazec od: zadajte číslo, od ktorého znaku v stĺpci sa má začať prehľadávať.
V začiarkávacom poli Ponechať medzery určíte, či sa majú medzery v poli pre hodnotu odstrániť alebo nie.
Po stlačení tlačidla Pridať pribudne k zobrazeným poliam rozbaľovacie pole, s hodnotami "a súčasne" a "alebo" , pomocou ktorých určujete väzbu medzi podmienkou v prvom riadku a ďalšou podmienkou v nasledujúcom riadku.
Začiarkávacie políčko Načítať všetko je stále viditeľné, ale ak je okno nastavené na načítavanie všetkých riadkov, je zneprístupnené.
Ak je začiarknuté, stlačením tlačidla OK sa zadefinovaná podmienka nastaví, dialógové okno pre definovanie podmienky zmizne a do dátového okna sa zobrazia všetky hodnoty, ktoré vyhovujú zadanej podmienke.
Tlačidlá Vložiť a Pridať pridávajú do dialógového okna nový riadok pre definovanie zloženej podmienky. Tlačidlo Pridať pridá nový riadok na spodnú časť okna, tlačidlom Vložiť pridáte záznam pred riadok, ktorý bol aktuálny.
Stlačením tlačidla Zmazať odstránite z podmienky aktuálny riadok.
Tlačidlom Zmazať všetko odstránite z dialógového okna všetky filtrovacie podmienky.
Ak chcete dialógové okno pre nastavenie filtrovacej podmienky zrušiť bez nastavenia podmienky, potom stlačte tlačidlo Zrušiť.
Zrýchlené nastavenie filtra Filter je možné nastaviť aj z dátového okna týmto postupom:
- V dátovom okne kliknite na záznam, ktorý obsahuje hodnotu, podľa ktorej chcete filtrovať
- Presuňte kurzor na záhlavie stĺpca, v ktorom sa hodnota nachádza a stlačte pravé tlačidlo myši
- V zobrazenej ponuke kliknite na položku Filter => Nastaviť.
Takto nastavíte filtrovaciu podmienku s kritériom: "rovná sa" a hodnotou, ktorá sa nachádzala v aktuálnom riadku a v stĺpci, nad ktorým ste vyvolali ponuku. Ďalšie úpravy takto nastavenej filtrovacej podmienky je už potrebné robiť štandardným postupom, teda v dialógovom okne, do ktorého sa dostanete kliknutím na ikonu Filtrovať v paneli s nástrojmi dátového okna.
Možnosť odpamätania filtra bez zapísaného usporiadania
- Pri použití akcie Filtrovať a zadaní podmienky na filtrovanie sa v spodnej časti okna alebo vyberača (ak sa akcia Filtrovať použije vo vyberači) zobrazí daná filtrovacia podmienka
- Priamo v akcii Filtrovať je možnosť odpamätať filtrovaciu podmienku až do ukončenia programu.To znamená, že každé otvorenie okna, kde bola táto filtrovacia podmienka uložená, bude otvorené s daným filtrom až do momentu, kedy sa program ukončí. Pre odpamätanie filtrovacej podmienky je potrebné začiarknúť pole: Zapamätať do ukončenia programu
- V prípade, že užívateľ nechce mať odpamätanú filtrovaciu podmienku stačí stlačiť tlačítko Zrušiť a načítajú sa všetky údaje daného okna/vyberača.
- Ak už nie je potrebné uloženie filtrovacej podmienky a chceme zrušiť tento filter pre nasledujúce otvorenie okna/vyberača je potrebné priamo v akcii Filtrovať zmazať podmienku a odkliknúť: Zapamätať do ukončenia programu.
Zoradenie záznamov
Pomocou ikony Zoradiť môžete údaje v dátovom okne zobrazovať zoradené podľa zvoleného stĺpca, prípadne aj viacerých stĺpcov. Po kliknutí na ikonu Zoradiť sa zobrazí dialógové okno pre nastavovanie parametrov zoradenia.
V prvom poli vyberte stĺpec, podľa ktorého chcete mať údaje v dátovom okne zotriedené, napríklad "Názov DÚ", ak chcete zoradiť číselník obchodných partnerov. V nasledujúcom vyberači vyberte, či majú byť hodnoty zoradené vzostupne alebo od najmenšej po najväčšiu, resp. od "a" po "z", alebo opačne.
Ak chcete pridať ďalší stĺpec, potom stlačte tlačidlo Pridať a vyplňte polia podobne ako v prvom riadku, napríklad do prvého poľa pridajte stĺpec "Názov firmy", ak chcete mať údaje zotriedené primárne podľa mesta, a ak je viac záznamov s rovnakým mestom, tak potom sekundárne podľa názvu firmy. Po stlačení tlačidla OK sa dialógové okno s nastavovaním zoraďovacích parametrov zatvorí a údaje v dátovom okne sa zoradia podľa nastavených podmienok. Tlačidlom Vložiť pridáte nový riadok pre zoraďovaciu podmienku pred riadok, ktorý práve editujete, stlačením tlačidla Pridať sa nový riadok pridá na koniec, za všetky zoraďovacie podmienky. Tlačidlom Zmazať zmažete aktuálny riadok so zoraďovacou podmienkou, tlačidlom Zmazať všetko vymažete všetky nadefinované zoraďovacie podmienky. Po stlačení tlačidla Zrušiť sa zavrie dialógové okno bez nastavenia zoraďovacej podmienky.
Označenie všetkých záznamov
Ak sa nastavíte na prvý záznam v okne a stlačíte klávesu Shift a End, potom sa v dátovom okne označia všetky záznamy. Rovnaký efekt by ste dosiahli kliknutím na prvý a posledný záznam v okne pri súčasnom držaní klávesy Shift .
Načítanie všetkých záznamov
Ak potrebujete do dátového okna načítať z databázy všetky záznamy, potom môžete stlačiť ikonu Načítať všetko.
Rovnaký výsledok dosiahnete aj po dvojitom kliknutí na stavovú ikonu v tvare tabuľky 1/1000 v pravom hornom rohu dátového okna.
Vyhľadávanie záznamov
Vyhľadávanie podobne ako filtrovanie nájde záznam / záznamy, ktoré vyhovujú zadanej podmienke. Na rozdiel od filtra však vyhľadávanie iba prechádza vyhovujúce záznamy. Vyhľadávanie prechádza záznamy načítané z databázy do dátového okna, a podľa potreby načítava ďalšie záznamy.
Pridanie stĺpca
Kliknutím na ikonu Pridať st. môžete do dátového okna pridať nový stĺpec, napríklad s vypočítanou hodnotou z predošlých stĺpcov alebo s doplňujúcimi údajmi. Po stlačení ikony Pridať st. sa zobrazí dialógové okno, ktoré môže mať rôzne karty.
Karta Vypočítateľné stĺpce sa v tomto dialógovom okne nachádza vždy a umožňuje pridať stĺpce vypočítané z iných už zobrazených stĺpcov. Ostatné karty sa zobrazujú podľa typu okna.
Pri pridávaní stĺpca na karte Vypočítateľné stĺpce použijete tlačidlo Pridať na pridanie polí pre ďalší stĺpec, tlačidlo Zmaž, pomocou ktorého zmažete aktuálne pridávaný stĺpec a tlačidlo Zmazať všetko, ktoré slúži na zmazanie definície všetkých pridávaných vypočítateľných stĺpcov. Ostatné karty môžu byť robené formou zaškrtávacieho formuláru.
V poli Záhlavie zadajte názov stĺpca, ktorý sa bude zobrazovať v záhlaví tabuľky. V poli Výraz zadajte platný výraz, pre výpočet hodnoty stĺpca. Kliknutím na názov stĺpca zobrazeného v hornej časti dialógového okna sa názov stĺpca prenesie do poľa Výraz .
V dolnej časti si môžete vybrať pozíciu pridávaných stĺpcov.
Operandy, funkcie a príklady tvorenia výrazov nájdete v prílohe tejto príručky pod názvom "Prostriedky pre tvorbu výrazov".
Kliknutím na tlačidlo OK sa zmeny nastavené v dialógovom okne nastavia aj v dátovom okne, kliknutím na tlačidlo Zrušiť uzavriete dialógové okno pre pridávanie stĺpcov bez zmien.
Pridanie voliteľného stĺpca
Kliknutím na ikonu Stĺpce. môžete do dátového okna pridať voliteľný stĺpec
Pridané voliteľné stĺpce systém zobrazuje vo formulároch ako needitovateľné.
Vlastnosti stĺpcov - formát zobrazenia údajov
Po kliknutí na ikonu sa zobrazí okno s formátovaním všetkých stĺpcov zobrazených v dátovom okne. Ak vám nevyhovuje preddefinovaný formát, potom ho v tomto dialógovom okne môžete zmeniť.
V poli Hlavička môžete zmeniť záhlavie - nadpis stĺpca.
V poliach Zarovnávanie (hlavička) a (dáta) sa dá nastaviť zarovnanie záhlavia a údajov vo vybranom stĺpci na stred, doľava, doprava, alebo štandard – ostane predvolené.
V poli Formát môžete nastaviť formátovanie údajov v stĺpci. Prehľad najčastejšie používaných formátovacích reťazcov pre jednotlivé dátové typy nájdete v prílohe tejto príručky.
V poli Šírka sa dá nastaviť šírka stĺpca.
V začiarkávacom poli Prispôsobiť výšku môžete pre viacriadkové záhlavie nastaviť zväčšenie výšky tohoto záhlavia tak, aby bolo vidno všetky riadky. Ak je pole Neopakovať začiarknuté, potom sa rovnaké údaje nasledujúce v stĺpci za sebou zobrazia iba v prvom riadku tohoto sledu.
Odčiarknutím poľa Zobrazenie stĺpec skryjete. V ľavej časti máte zoznam zobrazených stĺpcov, v pravej časti zoznam schovaných stĺpcov. Presúvať stĺpce medzi týmito oknami môžete pomocou stredových šípok. Môžete označiť aj viacero stĺpcov a premiestniť ich jedným kliknutím. Šípky smerom hore a dole umožňujú presúvať stĺpce v dátovom okne dopredu a dozadu. Aj tu je možnosť pracovať s viacerými stĺpcami naraz, stačí si ich označiť.
Formát stĺpca - farebné označenie hodnôt po uplatnení nejakej podmienky
V dátovom okne- akcia Vlastnosti okna, voľba Štýl
V dátovom okne - nad stĺpcom, kontextové menu na pravý klik myškou
príklad podmienky pre stĺpec Celková suma
výsledok
príklad zloženej podmienky pre stĺpec Celková suma
Príklad podmienky pre stĺpec v závislosti na hodnote iného stĺpca
výsledok
Stlačením tlačidla OK ukončíte nastavovanie zobrazovania a formátovania stĺpcov a nastavíte ich v dátovom okne.
Používateľské usporiadanie dátového okna – zápis
Kliknutím na akciu Zapísať usp. môžete uložiť aktuálne nastavené usporiadanie dátového okna.
Odpamätať sa dajú tieto zmeny usporiadania: • skrytie stĺpcov • zobrazenie stĺpcov s voliteľnými údajmi • zobrazenie vypočítaných stĺpcov • poradie stĺpcov • formátovania údajov v stĺpcoch • nastavenie zoradenia podľa hodnôt stĺpca • nastavený filter
Spôsob nastavenia usporiadania a zobrazenia dátového okna je možné kombinovať. Po kliknutí na ikonu Zapísať usp. sa zobrazí dialógové okno, v ktorom môžete nastavenie dátového okna odpamätať pod vami zvoleným názvom.
V poli Názov usporiadania údajov zadajte názov, pod ktorým ho budete hľadať pri načítavaní.
Zapísať usporiadanie Začiarknutím, resp. odčiarknutím polí Filtra, Zoraďovania, Vlastností stĺpcov a Pridaných stĺpcov určíte, čo sa má odpamätať. Ak ste pred odpamätávaním v dátovom okne nenastavovali filter, potom pole Filtra odčiarknite.
Začiarknutím poľa Implicitné usporiadanie nastavíte, že pri otváraní sa toto dátové okno vždy otvorí s odpamätaným usporiadaním.
| |
Info - Implicitné nastavenie sa v dialógovom okne zobrazuje hrubším písmom, a tu ho možno zrušiť stlačením tlačidla Zruš implicitné. |
Po začiarknutí poľa Pre všetkých užívateľov sa bude odpamätané nastavenie zobrazovať aj iným používateľom.
Stlačením tlačidla Zapísať uložíte nastavenie. Stlačením tlačidla Zapísať do súboru uložíte nastavenie do súboru vo Vašom počítači.
Ak stlačíte tlačidlo Zrušiť, uzavriete toto dialógové okno bez odpamätania nastavenia dátového okna.
Používateľské usporiadanie dátového okna – obnovenie
Kliknutím na ikonu otvoríte dialógové okno, v ktorom môžete vybrať odpamätané usporiadanie dátového okna, prípade nastaviť podmienky, za ktorých sa má toto usporiadanie načítavať. Takto odpamätané nastavenie dátového okna sa dá s výhodou použiť pri tlači upraveného dátového okna alebo na obmedzenie záznamov iba na tie, s ktorými pracujete vy.
Použiť - načíta sa dátové okno upravené podľa vybraného odpamätaného usporiadania.
Uložiť do súboru - uložíte vybrané nastavenie do súboru vo Vašom počítači.
Predvolené – nastavíte resp. zrušíte vybrané odpamätané usporiadanie tak, že pri každom otvorení dátového okna sa bude toto okno zobrazovať s týmto nastavením usporiadania.
Pre všetkých – nastavíte resp. zrušíte vybrané odpamätané usporiadanie tak, aby ho videli a mohli použiť všetci užívatelia.
Odoslať mailom – vybrané odpamätané usporiadanie pošlete mailom.
Zmazať - slúži na vymazanie odpamätaného usporiadania.
Zrušiť - uzavriete toto dialógové okno bez nastavenia úprav.
Export a import usporiadania (konfigurácie) okna
Vami vytvorenú konfiguráciu konkrétneho okna môžete uložiť do súboru, alebo poslať mailom.
Kliknutím na ikonu Obnoviť usp. otvoríte dialógové okno, v ktorom môžete vybrať odpamätané usporiadanie dátového okna. Uložiť do súboru - uložíte vybrané nastavenie do súboru vo Vašom počítači. Odoslať mailom – vybrané odpamätané usporiadanie pošlete mailom.
Importovať môžete len konfigurácie, ktoré sa nachádzajú v druhej záložke Usporiadania uložené na Vašom počítači.
| |
V prípade, že vám nejaká konfigurácia bola zaslaná mailom, je potrebné si ju uložiť do adresára:
c:\Users\[User Name]\AppData\Roaming\AssecoSolutions\Spin.Net\dwconfig\.. alebo spin2\Module\dwconfig\ |
Potom sa táto konfigurácia objaví aj v spomínanej záložke :
Použiť - načíta sa dátové okno upravené podľa vybraného odpamätaného usporiadania.
Stlačením tlačidla Uložiť do databázy uložíte vybrané nastavenie medzi Vaše usporiadania.
Odoslať mailom – vybrané odpamätané usporiadanie pošlete mailom.
Zmazať - vymažete uloženú konfiguráciu z Vášho počítača.
Zrušiť – odídete z tohto okna bez importu konfigurácie
Výstupné operácie - tlač a export
Údaje uložené aplikáciou SPIN2 je možné tlačiť v rôznych formách:
- tlač dátového okna
- tlač tlačív a zostáv priradených k dátovému oknu
- priama tlač
- export údajov
Tlač dátového okna umožňuje vytlačiť údaje tak, ako sú zobrazené v dátovom okne, teda aj s prípadnými zmenami šírky a poradia stĺpcov. Tlač tlačív umožňuje vytlačiť údaje z aktuálneho záznamu v dátovom okne usporiadané do tvaru tlačiva. Tlač zostáv z "Prezentácií údajov" umožňuje vytlačiť nadefinované prezentácie. Tieto zostavy si môže používateľ uložiť pod vlastným názvom a potom upraviť podľa svojich požiadaviek.
Tlač záznamov z dátového okna
Údaje zobrazené v dátovom okne je možné tlačiť, a to v takom tvare ako sú zobrazené na obrazovke. Počet stĺpcov a ich šírka býva veľká a pri tlači sa stĺpce spravidla nezmestia na šírku strany, preto je výhodné upraviť šírku stĺpcov, ktoré majú byť vytlačené a skryť nepotrebné stĺpce. Po nastavení filtra je možné zobraziť iba riadky vyhovujúce zadanej podmienke a obmedziť tak počet riadkov iba na tie, ktoré sú pre vás zaujímavé. Takto upravené dátové okno je potom možné vytlačiť kliknutím na ikonu Tlačiť v paneli s nástrojmi, alebo jednoducho stlačením Ctrl + T .
Okno je rozdelené do troch záložiek. V každej záložke je určitá skupina nastavení. V prvej záložke máte možnosť definovať tlačiareň, upraviť šírku zostáv, orientáciu tlače, počet kópii,...
V druhej záložke si môžete definovať okraje:
V tretej záložke máte ďalšie možnosti ako farebná tlač, tlač po stranách,...taktiež možnosť tlače do súboru:
Tlač tlačív a zostáv priradených k dátovým oknám
Dátové okná s údajmi, ktoré sa zvyknú vykazovať v ustálenej grafickej forme, napríklad faktúry, súvaha alebo výkazy do poisťovní majú možnosť tlače v tejto forme. Pri tlači tlačiva sa nastavte na riadok, ktorý chcete vytlačiť, kliknite na ikonu Zostavy v paneli s nástrojmi aplikácie. V hornom okraji okna možno vybrať zo zoznam všetkých tlačív a zostáv definovaných nad dátovým oknom.
Priama tlač
Ako 5.3.1 ale bez parametrov tlače. IKONA TLAČIŤ
Export údajov z dátového okna
Údaje z dátového okna je možné po stlačení ikony Exportovať údaje vyexportovať a uložiť na pevnom disku.
Aplikácia SPIN2 podporuje export v týchto formátoch:
XLS - pracovný zošit aplikácie MS Excel,
PDF - dokument Adobe Reader,
XML – vhodný na výmenu údajov medzi aplikáciami a na publikovanie dokumentov,
CSV – hodnoty oddelené čiarkami.
Ak sú v dátovom okne načítané iba niektoré záznamy (stavová ikona je v tvare ), potom po dvojkliku sa pred vyexportovaním načítajú do dátového okna všetky záznamy. Po začiarknutí poľa Otvoriť súbor po zapísaní sa vyexportovaný súbor otvorí v predvolenom programe vo Windowse. Po začiarknutí poľa Poslať aj poštou sa vyexportovaný súbor odošle e-mailom na adresu, ktorú budete musieť zadať v zobrazenom dialógovom okne. Stlačením tlačidla OK údaje vyexportujete vo zvolenom formáte, stlačením tlačidla Zrušiť zrušíte všetky nastavenia exportu a uzavriete dialógové okno bez exportu.
Export neformátovaných údajov
Export od verzie 22.12 rozšírený o export neformátovaných údajov. Export slúži na export veľkého množstva dát. Dáta, ktoré užívateľ chce vyexportovať, nie je potrebné v okne načítať. To znamená, že užívateľ si len dátumovým vyberačom ohraničí množstvo vyexportovaných dát a stlačí akciu Export. Export neformátovaných dát sa uskutoční po výbere možnosti: MS Excel bez formátovania (*.xlsx).
Hromadný export tlačív do súborov
Ak máme nad oknom zostavu, ktorú chceme vytlačiť pre viac dokladov, je možné použiť akciu Rýchlo tlačiť/Exportovať zostavu, nachádzajúcu sa vľavo hore pri ostatných rýchlych akciách.
Po označení viacerých dokladov a stlačení akcie Rýchlo tlačiť/Exportovať zostavu dostaneme okno v ktorom sa rozhodneme či chceme doklady hromadne vytlačiť, voľba Tlačiareň alebo exportovať do PDF, voľba PDF. Pri zvolení PDF ďalej máme možnosť zvoliť aj možnosť Samostatné súbory, ktorá nám zabezpečí to, že každý označený doklad sa vyexportuje do samostatného PDF súboru. Ak ponecháme voľbu Samostatné súbory nezaškrtnutú, tak bude export všetkých dokladov do jedného súboru s x-stranami.
Nastavením setupov DL_REPORTS_EXPORT_FILENAME a DL_REPORTS_EXPORT_FOLDER môžeme ovplyvniť názov súborov a miesto uloženia. Setupy sa nachádzajú v Nastavenia/Spoločné nastavenia/Zostavy
DL_REPORTS_EXPORT_FILENAME - Názov súboru exportovaných zostáv. Možné premenné: REPORT_NAZOV - názov zostavy CISLO_DOKLADU - číslo dokladu FIRMA_ICO - IČO firmy FIRMA_NAZOV - názov firmy VARIABILNY_SYMBOL - variabilný symbol DD - deň z dátumu dokladu MM - mesiac z dátumu dokladu YYYY - rok z dátumu dokladu
DL_REPORTS_EXPORT_FOLDER - Priečinok exportovaných zostáv
Pre oba setupy platí, že je možné ich nastaviť rôzne pre každú evidenciu, zvolením modifikátora pre danú evidenciu, ak ponechám modifikátor prázdny, tak všetky ostatné samostatne nezadefinované evidencie sa budú odkazovať na toto spoločné nastavenie bez modifikátora.