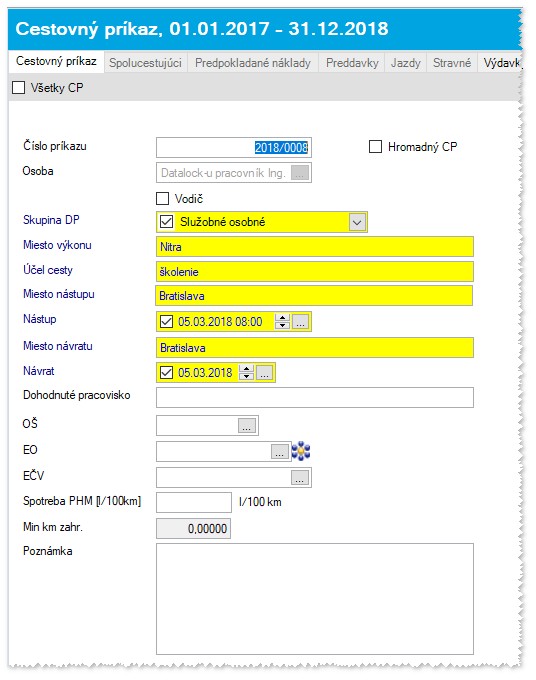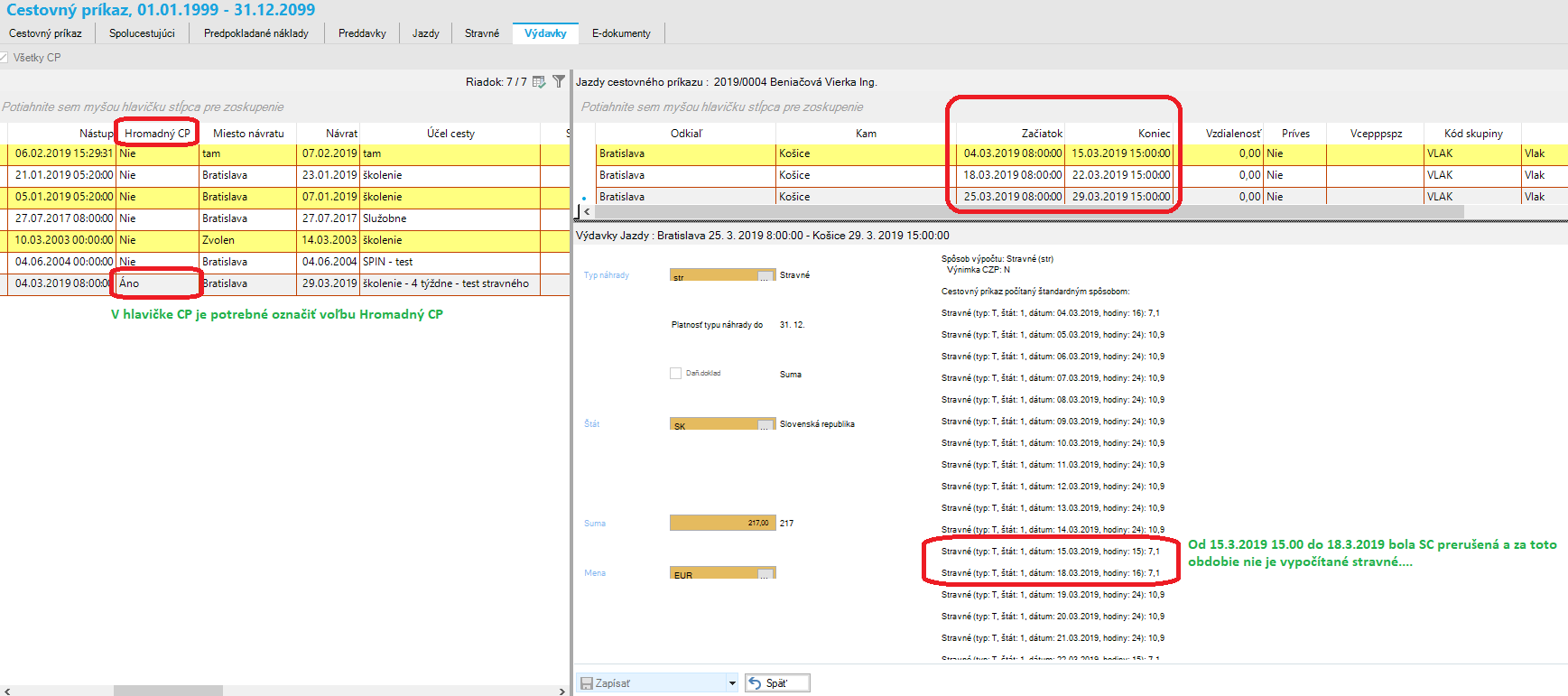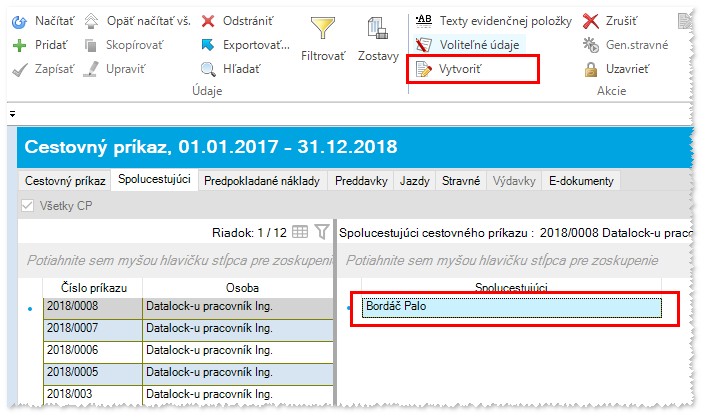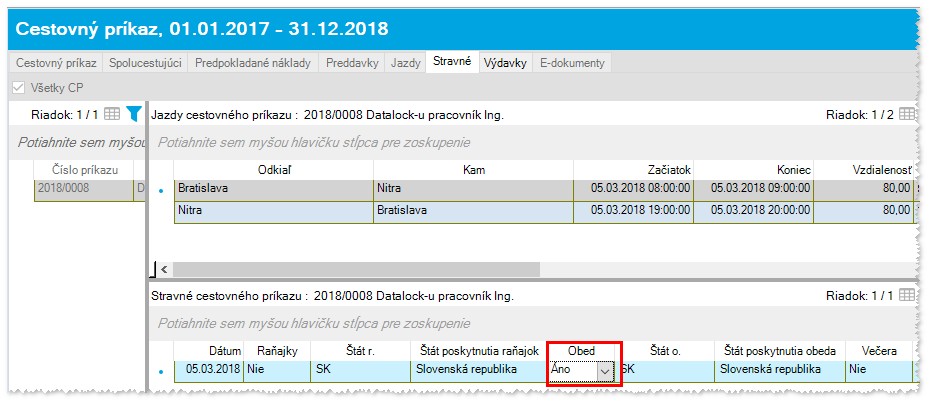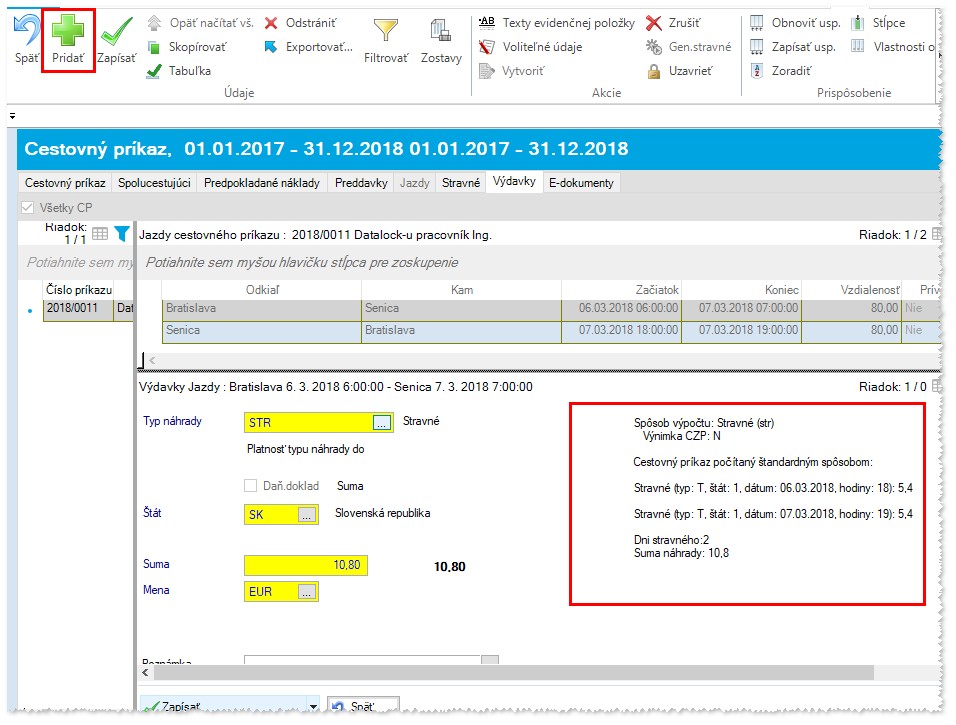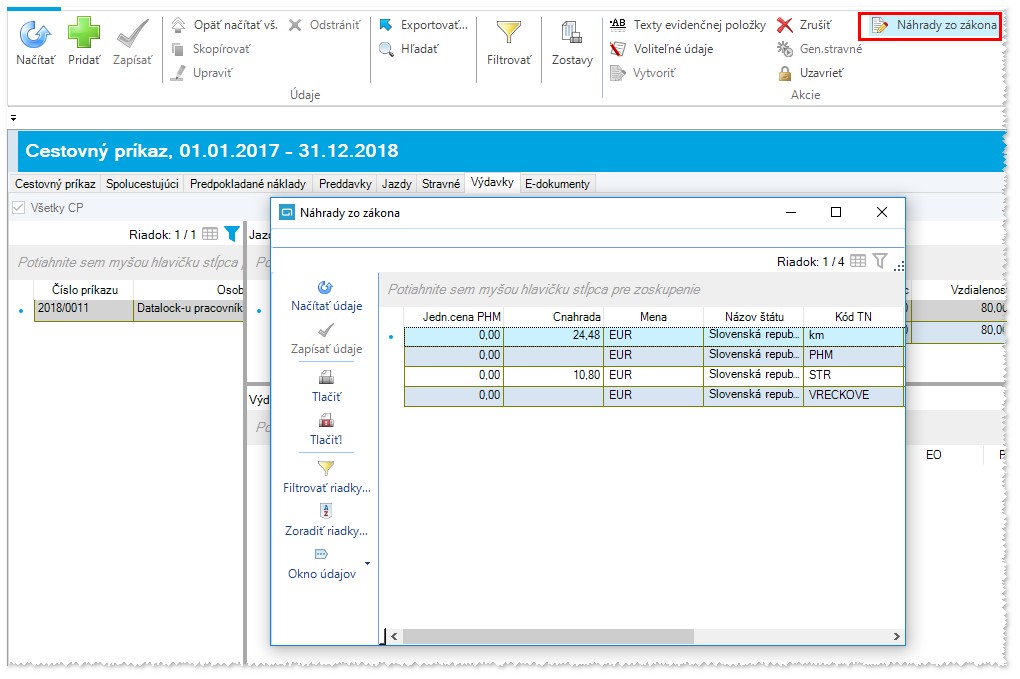Cestovný príkaz - Cestovné príkazy
| |
Táto stránka už nie je aktualizovaná. Aktuálnu dokumentáciu nájdete na odkaze: |
Obsah
Cestovný príkaz
Vyplnenie cestovného príkazu by malo byť urobené pred nástupom na cestu, aby ste si mohli vytlačiť cestovný príkaz.
V tomto okne upresňujete údaje služobnej cesty (aký prepravný prostriedok bude použitý, miesto nástupu a návratu, OŠ, EO,...).
Ak zaškrtnete políčko Vodič, prejdené kilometre sa vám zobrazia aj v programe Doprava (ak ho používate).
Položka Min. km zahraničie sa zobrazuje podľa nastavenia programu.
V prípade, ak chcete, aby vám program správne vypočítal náhradu za PHM, musíte vyplniť aj Normu spotreby PHM v l/100km.
V pravom hornom rohu máte možnosť zaškrtnutím políčka Všetky CP získať prehľad všetkých cestovných príkazov. Ak nemáte označenú túto možnosť, zobrazujú sa vám iba cestovné príkazy novo zadané a schválené.
V prípade, že chcete vidieť všetky CP, to znamená nielen svoje, je potrebné nastaviť setup CEP_CP_VSETKY (A = všetky osoby). V tomto prípade máte možnosť vo formulári meniť resp. vyberať inú osobu. Ak je nastavené N - vo formulári nie je možné meniť osobu a užívateľ vidí len svoje cestovné príkazy.
Ak cesta bude zrušená, máte možnosť túto cestu zrušiť potvrdením akcie Zrušiť. Táto akcia prebehne iba za podmienky, že na cestovný príkaz neboli ešte pridelené jazdy. V prípade, že na cestovnom príkaze, ktorý chcete zrušiť, boli už vyplatené preddavky, cestovný príkaz zmení svoj stav na zaúčtovaný a bude čakať na vyúčtovanie.
Hromadný cestovný príkaz
Pod pojmom Hromadný cestovný príkaz rozumieme cestovný príkaz, na ktorom sú zadané jazdy, ktoré na seba nenadväzujú.
Môže sa jednať o prípady:
- kedy si pracovník zadáva v rámci jedného cestovného príkazu viac ciest (napr. za celý mesiac)
- prípad prerušenia služobnej cesty podľa zákona (Zákon o cestovných náhradách č. 283/2002 Z.z. § 4 odst.1 písm.e a § 5 odst.11 - prerušenie služobnej cesty je možné, ak je osoba na služobnej ceste 7 a viac dní).
Zadávanie hromadného cestovného príkazu umožňuje nastavená setupová hodnota: CEP_HROMADNY_CP - možnosť zadávať hromadný CP. Po zvolení tejto setupovej hodnoty je v hlavičke cestovného príkazu prístupná voľba Hromadný cestovný príkaz
Jednotlivé jazdy pre Hromadný cestovný príkaz je potom potrebné evidovať tak, aby časový interval medzi jazdami presne zodpovedal času prerušenia pracovnej cesty. T.j. neevidovať jazdy tam a späť, ale ako prvú jazdu evidovať čas pobytu na SC až po prerušenie. Druhá jazda potom začína nástupom na SC po prvom prerušení a končí časom, kedy nastalo druhé prerušenie - takto treba evidovať celú služobnú cestu. Od tohto zadania sa odvíja výpočet nároku stravného - pre prípad hromadného cestovného príkazu je stravné počítané len za čas evidovaný v jednotlivých jazdách. Je to rozdiel oproti bežnému cestovnému príkazu, kde je stravné počítané od začiatku prvej jazdy až po koniec poslednej jazdy.
Príklad v priloženom obr.:
Nástup na SC bol 4.3.2019 a ukončenie 29.3.2019:
- za ten čas pracovník dvakrát prerušil SC
- Evidovaná prvá jazda - 4.3.2019 od 8.00 do 15.3.2019 15.00 - to bol celý čas na SC - vypočítavá sa stravné v plnej výške, resp. krátenie podľa zadania v karte Stravné
- Evidované prvé prerušenie SC - čas medzi prvou a druhou jazdou - t.j. od 15.3.2019 15.00 do 18.3.2019 8.00 - za tento čas sa stravné nevypočítava
- Evidovaná druhá jazda - od 18.3.2019 8.00 do 22.3.2019 15.00 - to bol celý čas na SC - vypočítavá sa stravné v plnej výške, resp. krátenie podľa zadania v karte Stravné
- Evidované druhé prerušenie SC - čas medzi druhou a treťou jazdou - tj. od 22.3.2019 15.00 do 25.3.2019 8.00 - za tento čas sa stravné nevypočítava
- Evidovaná tretia jazda - od 25.3.2019 8.00 do 29.3.2019 15.00 - to bol celý čas na SC - vypočtívava sa stravné v plnej výške, resp. krátené podľa zadania v karte Stravné
Spolucestujúci
Ak potrebujete vytvoriť cestovný príkaz aj pre spolucestujúcich, stačí sa nastaviť do záložky Spolucestujúci a potvrdiť akciu Vytvoriť. Cestovné príkazy sa vygenerujú pre označených spolucestujúcich.
Preddavky
V prípade, že ste si zobrali preddavok na služobnú cestu, kliknite na záložku Preddavok a zadajte sumu. Suma môže byť v domácej mene, ale taktiež v zahraničnej mene.
Následne sa daný preddavok zobrazí v okne Preddavky a vyúčtovanie CP, záložka Preddavky sa zobrazí zapísaná hodnota. Tento preddavok je potrebné vyplatiť osobe. Na vyplatenie preddavkov slúži akcia Vyplatenie preddavkov v okne Preddavky a vyúčtovanie. Po stlačení danej akcie sa vytvorí výdavkový pokladničný doklad do pokladničnej knihy pod druhom pokladničného dokladu, ktoré sú zadefinované v setupe a založí sa položka do okna Prezeranie saldokonta.
Predpokladané náklady
Uvedená záložka slúži na zaevidovanie predpokladaných nákladov súvisiacich s cestovným príkazom.
Za pomoci akcie Pridať vyplňte polia Suma, Mena resp. Poznámka.
Jazdy
V záložke Jazdy vyplníte jazdy vykonané vozidlom. Je dôležité, aby ste vyplnili správne časy a kilometre, nakoľko program na základe týchto údajov vypočítava výdavky (napr. na základe typu náhrad stravné, sadzba za hodinu, sadzba za kilometer..). Po zadaní aspoň jednej jazdy sa príznak Stav CP v prvej záložke zmení na Vyplnený.
| |
V prípade, že ste boli v zahraničí, je potrebné, aby ste jazdu rozdelili na jazdu po hranicu a od hranice. Dochádza tu k zmene štátu, a preto je potrebné urobiť takéto špeciálne rozdelenie |
Stravné
V tomto okne je možné zaevidovať poskytnuté stravné na služobnej ceste.
Za pomoci akcie Generovať poskytnuté stravné ![]() systém predplní stravné s default Raňajky - Nie, Obed - Nie, Večera - Nie. V prípade, že bolo niektoré stravné poskytnuté, je potrebné zmeniť hodnotu Nie na hodnotu Áno. Dané nastavenie má vplyv na následný výpočet náhrad stravného.
systém predplní stravné s default Raňajky - Nie, Obed - Nie, Večera - Nie. V prípade, že bolo niektoré stravné poskytnuté, je potrebné zmeniť hodnotu Nie na hodnotu Áno. Dané nastavenie má vplyv na následný výpočet náhrad stravného.
Výdavky
Výdavky súvisiace s cestou vyplníte v záložke Výdavky za pomoci akcie Pridať. V prípade náhrady za PHM musíte vyplniť aj Jednotkovú cenu za PHM a až po vyplnení tejto ceny vám program vypočíta nárok za spotrebu PHM. Ak ste v hlavičke cestovného príkazu zadali aj OŠ a EO, tak program automaticky dotiahne tieto údaje aj do výdavkov (ak nie je v Setupe nastavené inak). Samozrejme máte možnosť tieto údaje opraviť.
Systém v pravej časti okna po výbere Typ náhrady, zobrazí údaje o spôsobe výpočtu danej náhrady.
Ak neviete, či ste náhodou nezabudli na nejaký výdavok, môžete použiť akciu Náhrady zo zákona a program vám vypíše, na čo všetko máte nárok (v prípade, že v Setupe sú vyplnené možné náhrady - Program - Nastavenia - Náhrady zo zákona).
Po zaevidovaní Výdavkov sa zmení Stav CP na Vyplnený.